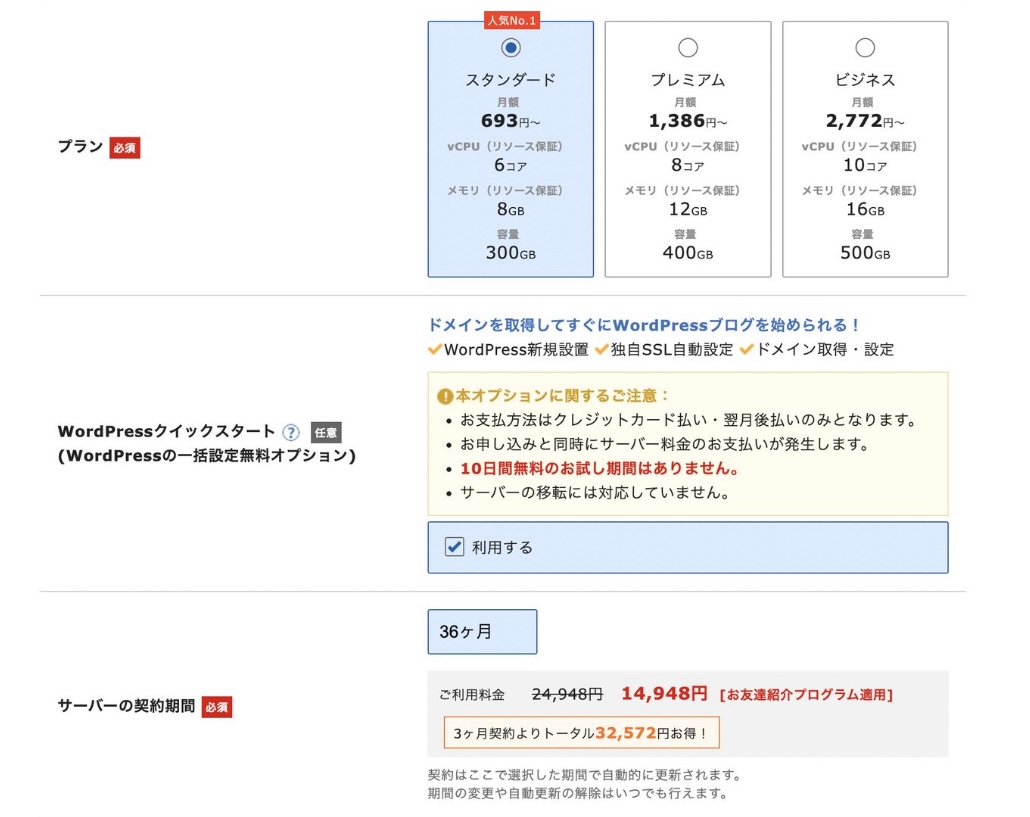【キャンペーン中】WordPressブログの始め方を初心者向けに解説【動画+40枚の画像】
PR ※当サイトではアフィリエイト広告を利用しています

WordPressでブログを始めたい人
本記事ではこういった悩みを解決します。
に最新の情報に更新しました!
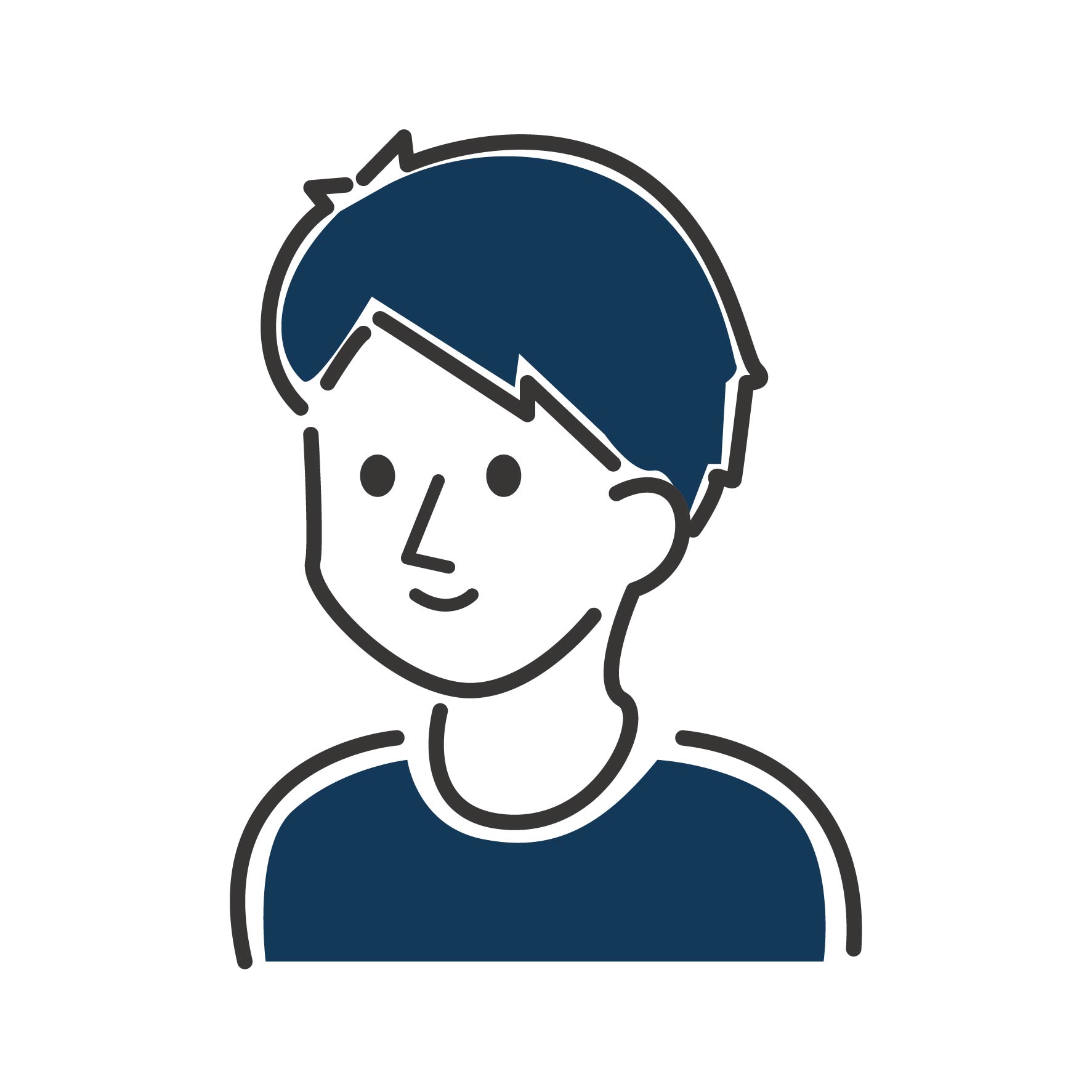
1月31日(木)までキャンペーン開催中!半額キャッシュバックキャンペーン中なので迷ってる方は今がチャンスです!3年間ずっと416円のままで開設できます!ぜひこの機会にWordPressを始めてみましょう!WEB制作の方も、WordPressを使うならサーバーはほぼ必須です!ブログだけじゃなく、この辺りの知識はきっと役に立つはずですよ!
実際のキャンペーン画面です
ざっくりまとめてみました
- 6ヶ月:3,000円割引
- 1年契約:5,000円割引
- 2年契約:7,500円割引
- 3年契約:10,000円割引
つまり、3年契約で月額415円で借りれることになります。つまり1日13円!
ちなみに僕は通常契約なので、この2倍の価格を支払っています/(^o^)\オワタ
キャッシュバックキャンペーンはこちら»
本記事で分かること
- サーバーを開設してブログを始められるようになる
- ドメインを取得できるようになる
- WordPressの初期設定ができる
- WordPressでブログ記事を作れる
僕も初心者の頃に感じていたことですが、ブログやプログラミングをやろう!と思っても、「ドメイン」「サーバー」といったワードを聞くと「なんだか難しそう、、」と思いますよね。
この記事では、WordPressを使ったサーバーの開設からドメインの取得までの解説、また他にもSEOやプラグインの情報や投稿までの流れも解説しています。
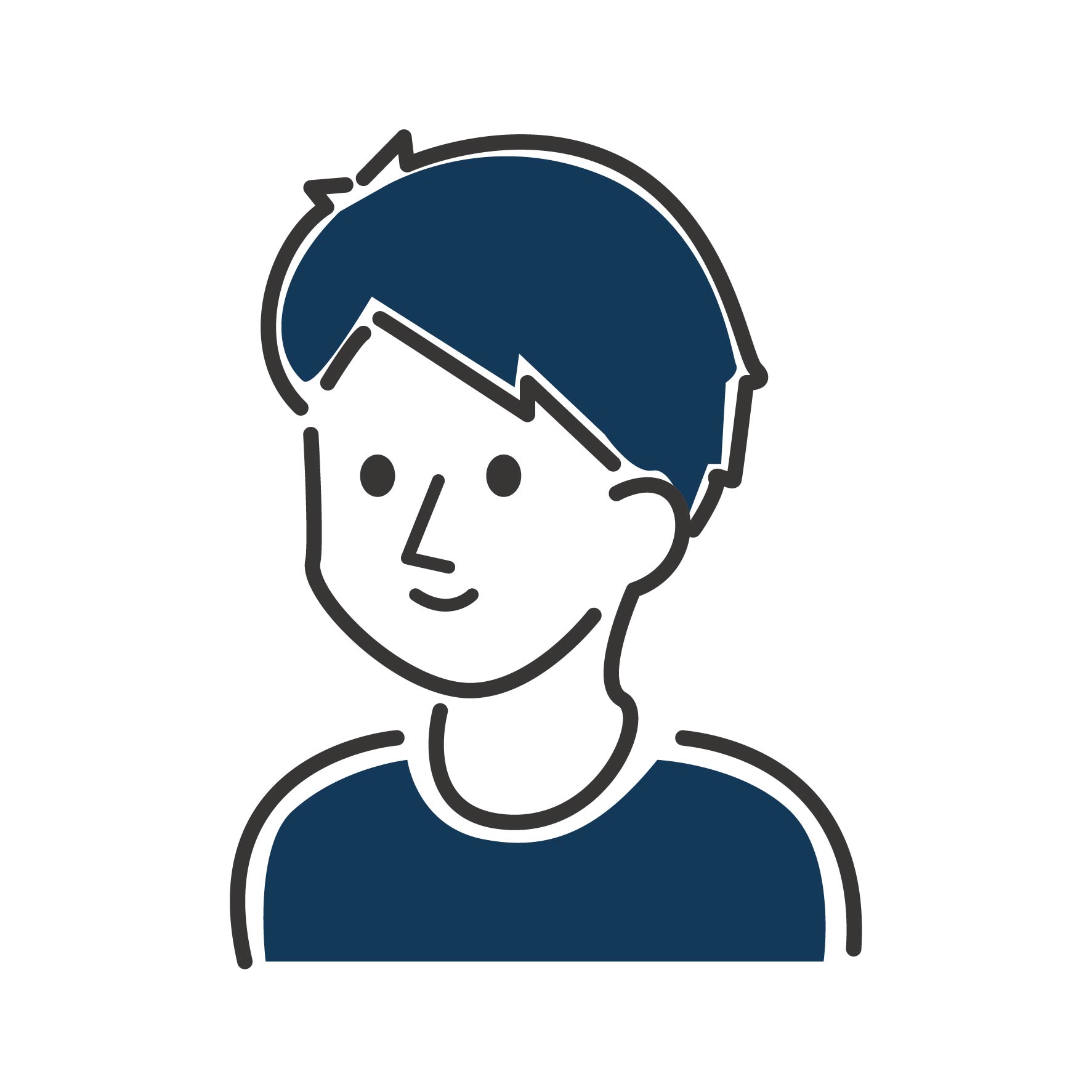
僕はサーバーの開設からドメインの取得、WordPressもよく分からないまま挫折した経験があります。同じような経験をしてほしくないために、初心者の方でも安心してWordPressを始められるように解説してみました!
ぜひ、一緒に頑張っていきましょう!
(※クリックすると飛びます)【はじめての方向け】誰でも解説できるように動画で解説してみました!
【超入門】初心者向けレンタルサーバーを借りてみよう!【エックスサーバー】
【40枚の画像で紹介】WordPressブログの始め方を初心者向けに解説
WordPress開設までは、下記のような流れです。
WordPress開設までの流れ

上記の流れで、15分ほどで終わります。サクッとやっていきましょう\(^^)/
WordPressには、サーバーとドメインが必要
- サーバー
- ドメイン
WordPressでブログを始めるには、サーバーとドメインが必要になります。
ブログを始めるまでに必要なモノ
サーバー
WordPressを設置するためのWEB上の自分の土地みたいなものです。基本的にサーバーというのは、レンタルして使用するのが一般的です。
初心者におすすめのサーバーは「エックスサーバー![]() 」ですね。
」ですね。
理由としては以下になります。
- トラブルがあっても、無料で運営側が手厚いサポートをしてくれる
- ググると、情報がたくさん出てくる
- 国内シェアが圧倒的にNo.1
- 多くの有名ブロガー使っている
実際にアンケートをしてみました
✅サーバーについてアンケート✍️
WEB制作とかブログをしている方にお聞きしたいのですが、どのレンタルサーバーを利用していますか?
また、過去に使って良かったと思うサーバーなどもあれば教えていただけたら嬉しいです🙇♂️
— かん @ オフもく会×WEB制作 (@minimal_kan) July 26, 2021
エックスサーバーより格安なサーバーもありますが、その分のデメリットも多かったりします。特に厄介なのが、トラブルが起きた時に情報が出てこないことだったりします。なので、定番であるエックスサーバー![]() を選んでおけば良いでしょう。
を選んでおけば良いでしょう。
エックスサーバーは国内シェアNo.1のレンタルサーバーで、現在180万サイト以上が運用されており、日本で一番有名なレンタルサーバーです。 また、管理画面が使いやすい。100万PVまでアクセスに耐えることができるといったメリットも大きく、沢山の有名ブロガーの方も利用されています。
ドメイン
ドメインというのは、インターネット上の住所のようなものです。つまり「ブログのURL」に当たる部分になります。(このブログなら、kanlog.orgになります)
ドメイン名の最後に付く末尾は「.com」「.net」「co.jp」「.info」などがありますが、これも好きなものを選択できます。
誰でも簡単にできる【クイックスタート】とは?
今回は、エックスサーバーの「クイックスタート」という方法を使います。誰でも簡単にできて、およそ15分ほどで手続きが終わるのでとても便利です。
以前は、レンタルサーバーを借りてから、WordPressでブログを開設するまでに、大きく分けて5つの手順が必要でした。
従来の開設方法
- サーバーを契約する
- ドメインを取得する
- ドメインとサーバーを接続する
- WordPressをインストールする
- WordPressの初期設定を行う
以前は、この手順通りにやっていたので、手間や認証されるまでに数日かかったりと色々大変でした。
クイックスタートを使った方法
- 1〜4の手順をまとめてできる
- WordPressの初期設定までわずか15分程度
あっと言う間ですね\(^o^)/
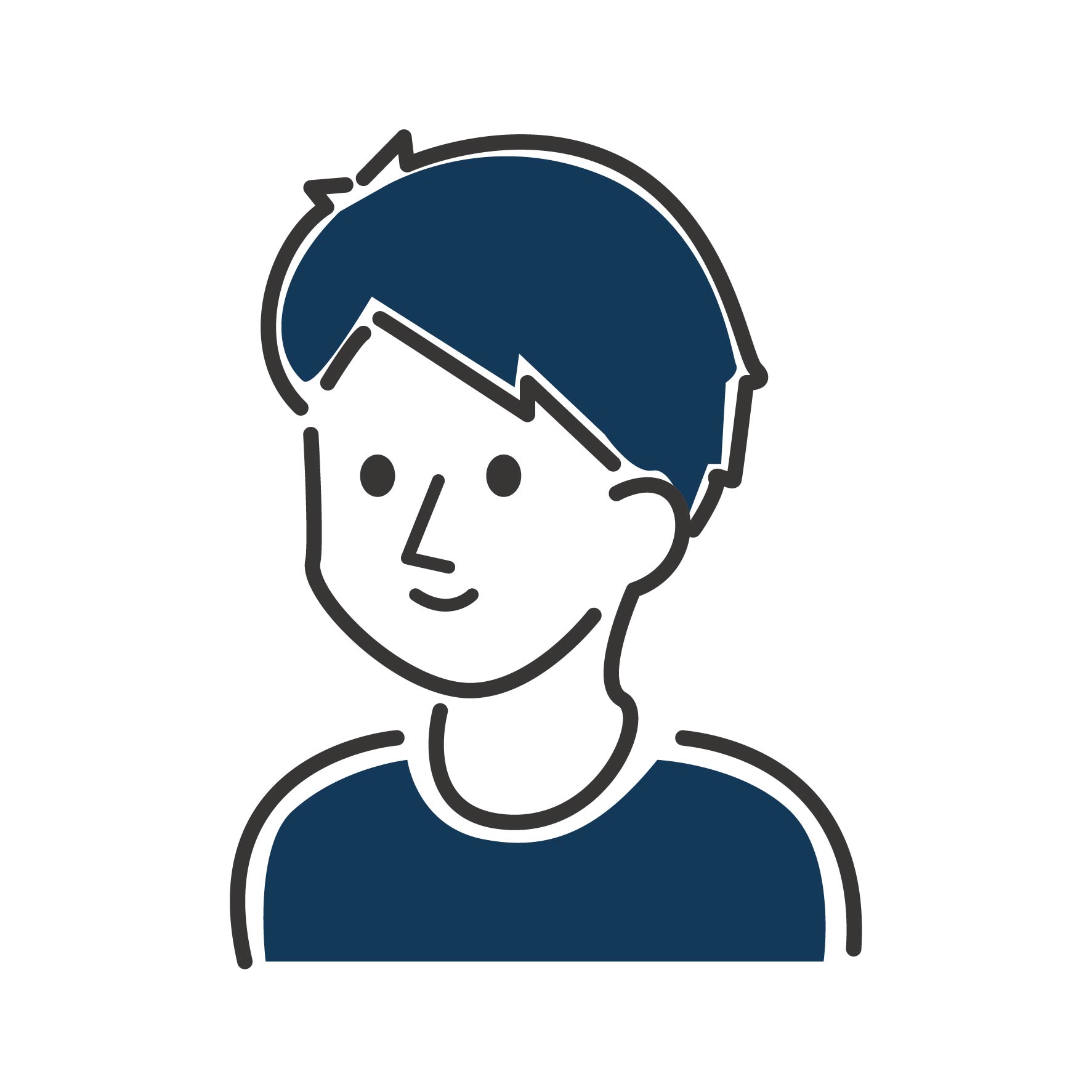
クイックスタートを使うことで、初心者の方でも簡単にブログを開設できますよ!
クレジットカードで決済が必要
注意点としては、クレジットカードで決済する必要があります。
契約の時点で決済をするため、プランに応じた金額を支払わなくてはいけません。
こちらも後述しますが、プランはたくさんあって一番格安プランで十分なので安心していただいて大丈夫です。
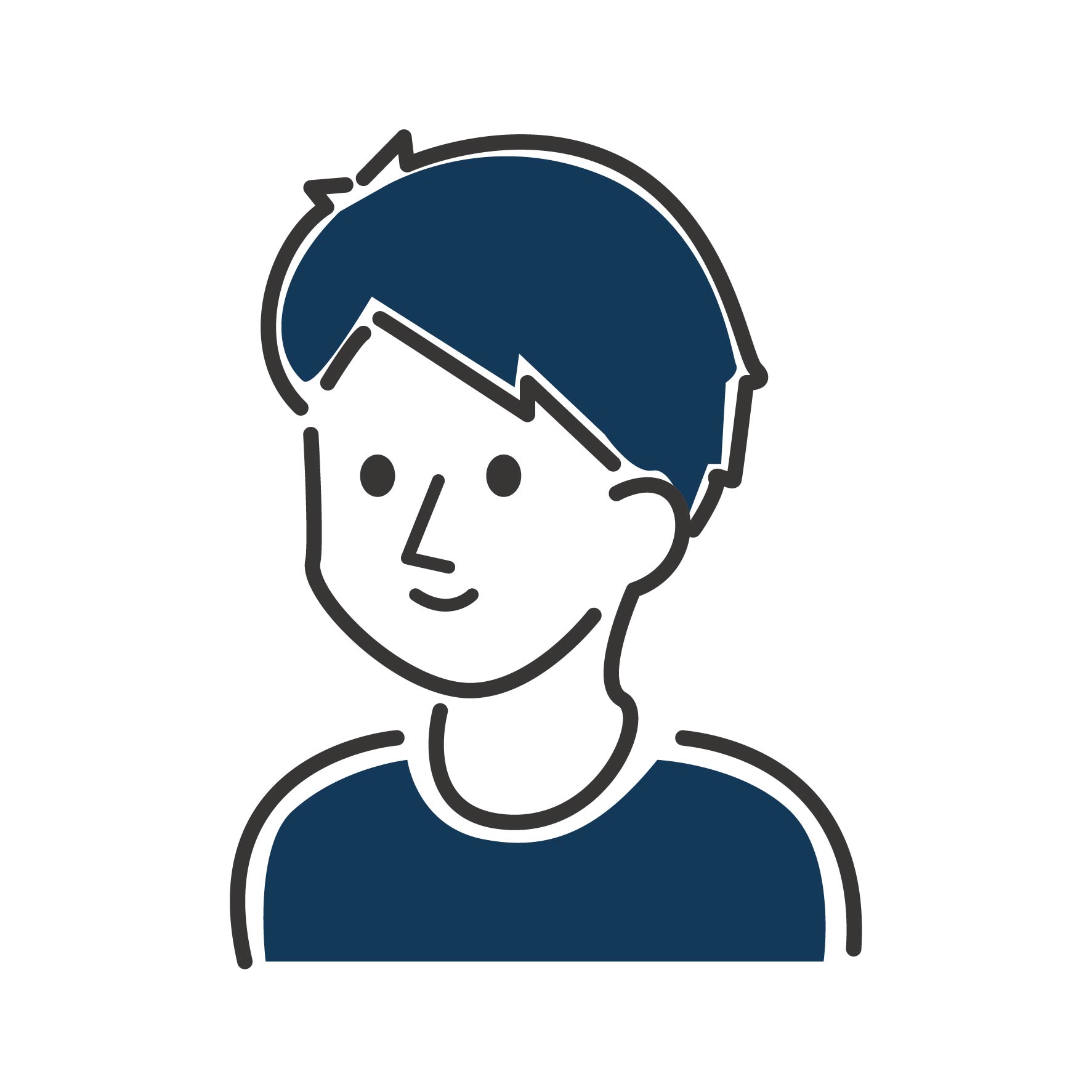
ブログ、WEB制作、プログラミングを始めるにあたって支払いする場面はたくさんあるので、クレカを早めに持っておくことをおすすめします。
クイックスタートを使ったエックスサーバーの手続きの進め方
ここから、WordPressをインストールするまでの実際の手順を解説していきます。
まずは下記をクリックしてエックスサーバーのサイトへ行きます。
エックスサーバーにアクセスする
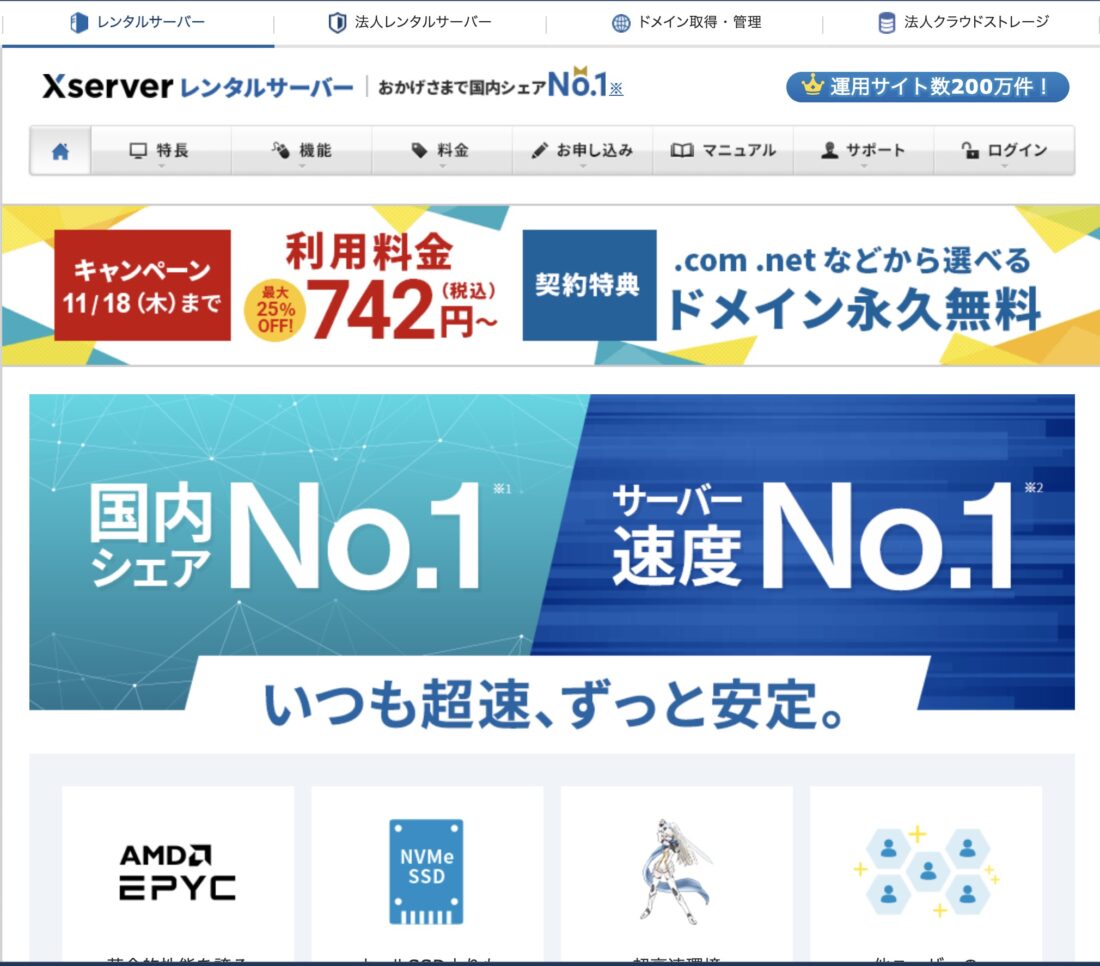
※上記の画像をクリックでエックスサーバーにアクセスできます
- エックスサーバーお申込みフォームにアクセス
- 画像の左側の「10日間無料お試し新規お申込み」を選択します
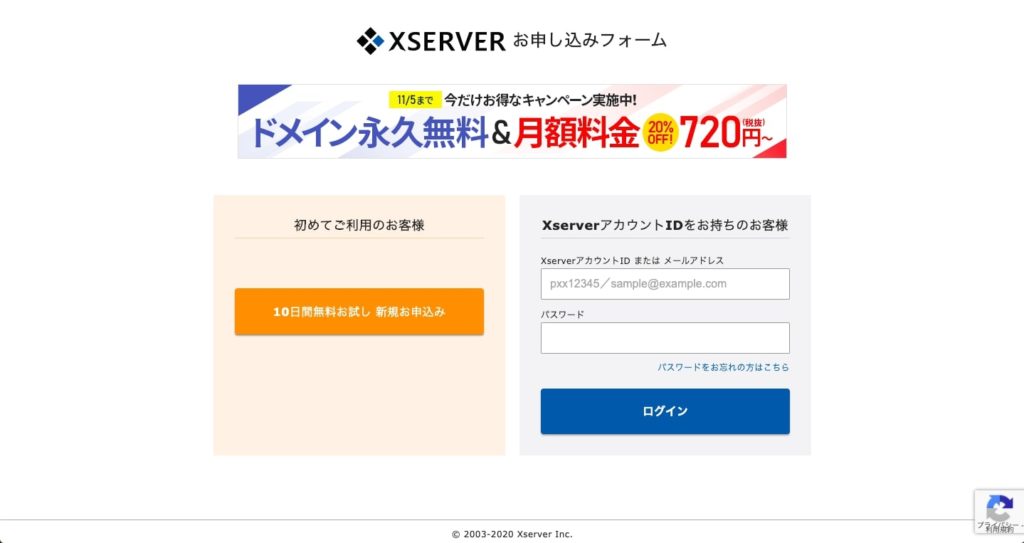
サーバー契約内容を入力
すると次のような画面が表示されます。
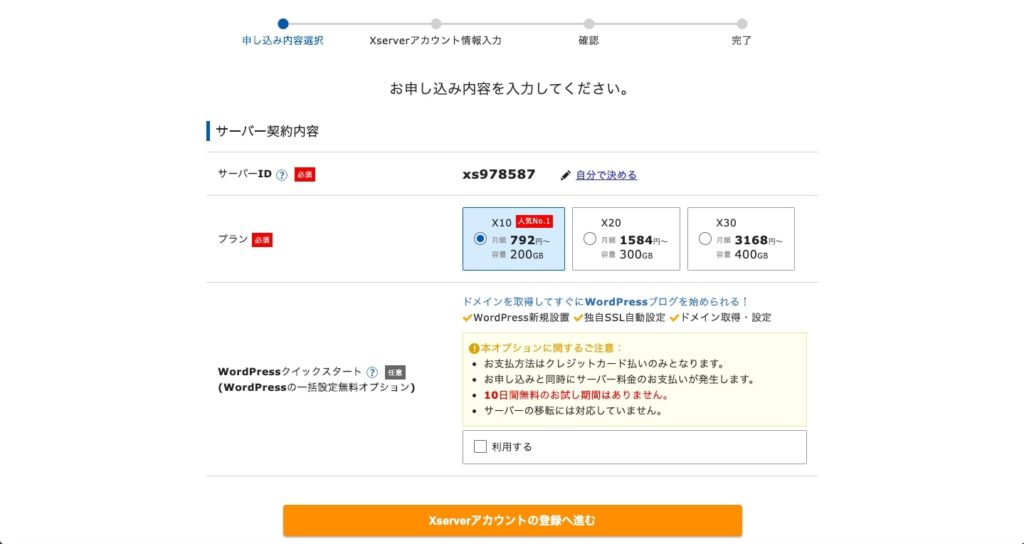
- サーバーID→特に設定する必要はない
- プラン→「X10」でOKです
- WordPressクイックスタート→「利用する」にチェックを入れます。
WordPressクイックスタートを「利用する」にチェックを入れると下記のようなポップアップウインドウが表示されます。

こちらは「確認しました」をクリックしましょう。
プラン
「X10」「X20」「X30」の3つが存在し、数字が上がるほど上位のプランとなっています。
初めてWordPressを開設する方は「X10」のプランを選びましょう。
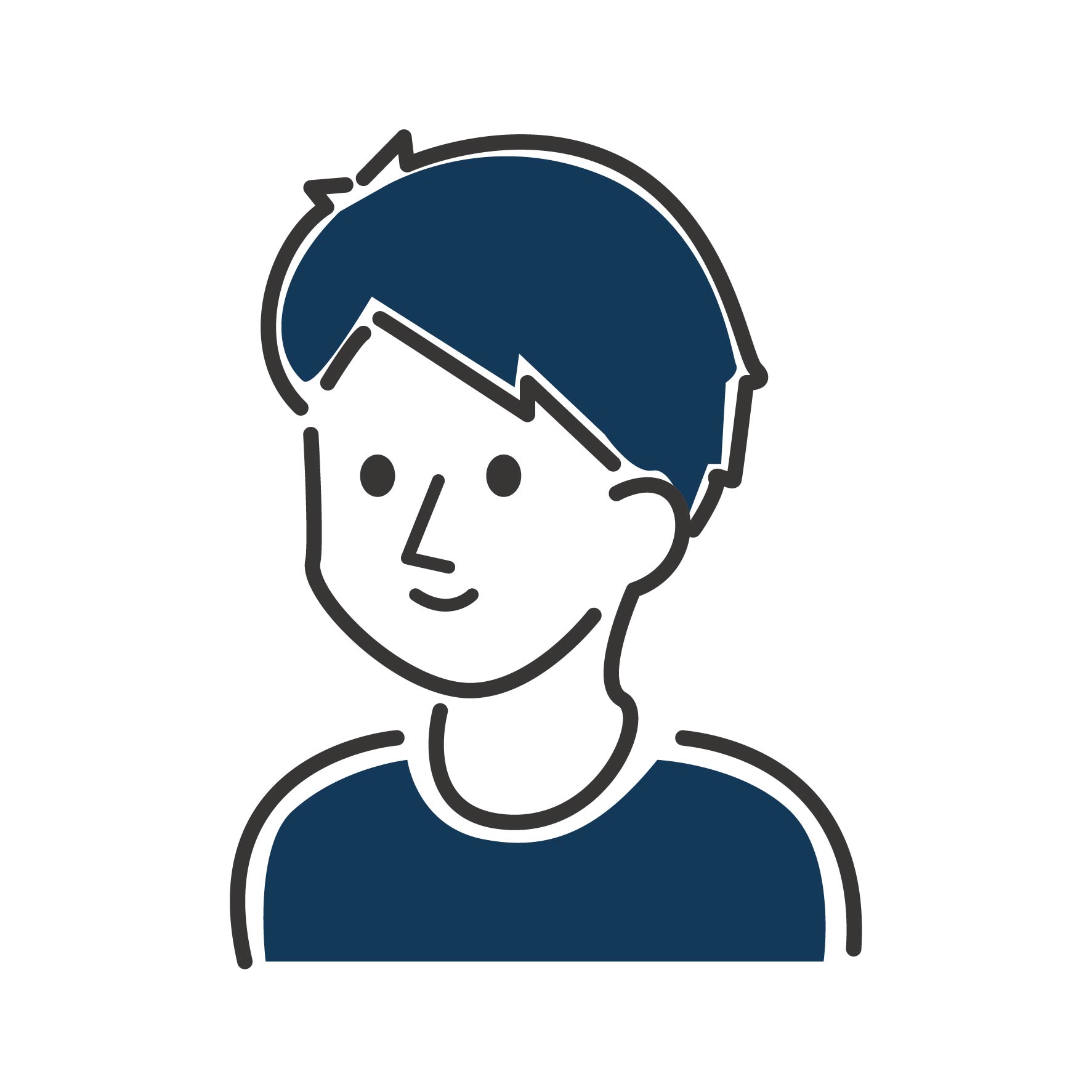
僕自身もこのプランからスタートしていますが、一度も困ったことはありません!また、後からプランも変更できるので大丈夫です!
サーバーの契約期間
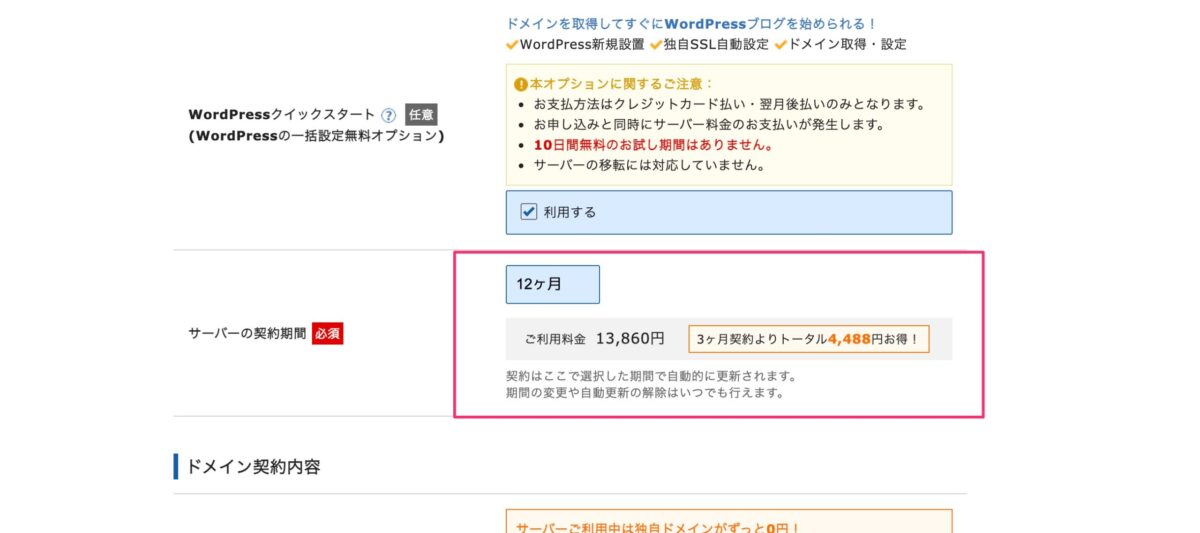
契約期間は3ヶ月〜36ヶ月から選択できるようになっており、長期間の契約ほど利用料金がお得になります。
長期的なプランもお得ですが、まずは安くスタートすることをおすすめします。楽しく続けばプラン変更すればオッケーという気持ちで大丈夫です。
- 12ヶ月契約なら3ヶ月契約より、5,280円お得
- 24ヶ月契約なら3ヶ月契約より、11,616円お得
- 36ヶ月契約なら3ヶ月契約より、19,008円お得
※2021/08/01/時点
ドメイン内容を入力
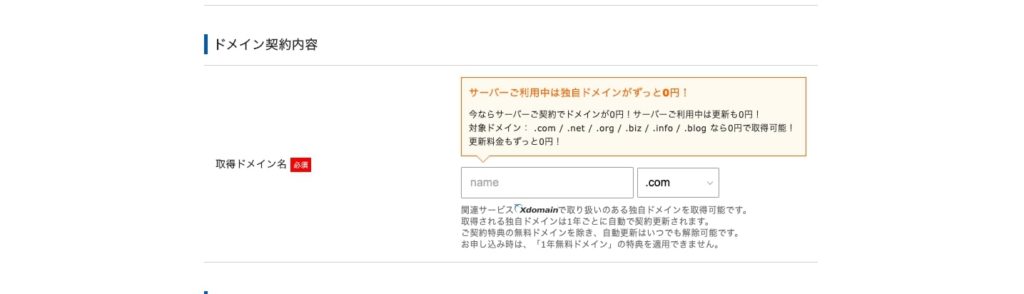
ドメイン名は自分の好きな物でオッケー
ドメインとは、ブログのURLの部分ですね。このブログであれば「kanlog.org」になります。
ドメインとは、「ブログのURL」のことを意味します!
よく使われているものは「.com」「.org」「info」などですね。どれを選んでもSEOには影響はありませんので安心して好きなものを選択してください。しかし、ドメイン名は一度取得すると簡単には変更ができないので慎重に決めましょう。下記のサイトを参考にしてみてください\(^^)/
WordPress情報を入力
ここからWordPress情報を入力していきます。
WordPress情報は指示の通りに入力してください。
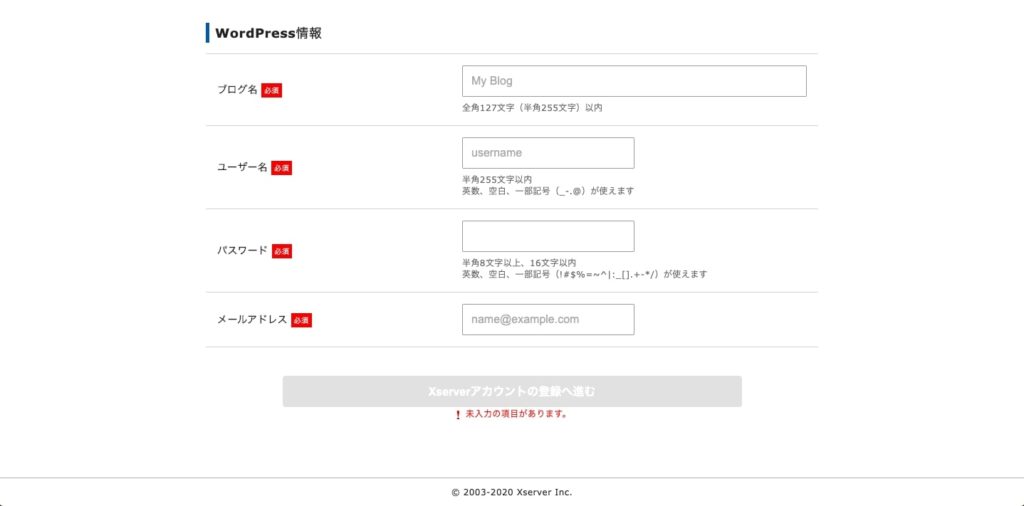
「ブログ名」がまだ決まってない場合は、仮のブログタイトルを入力しましょう。
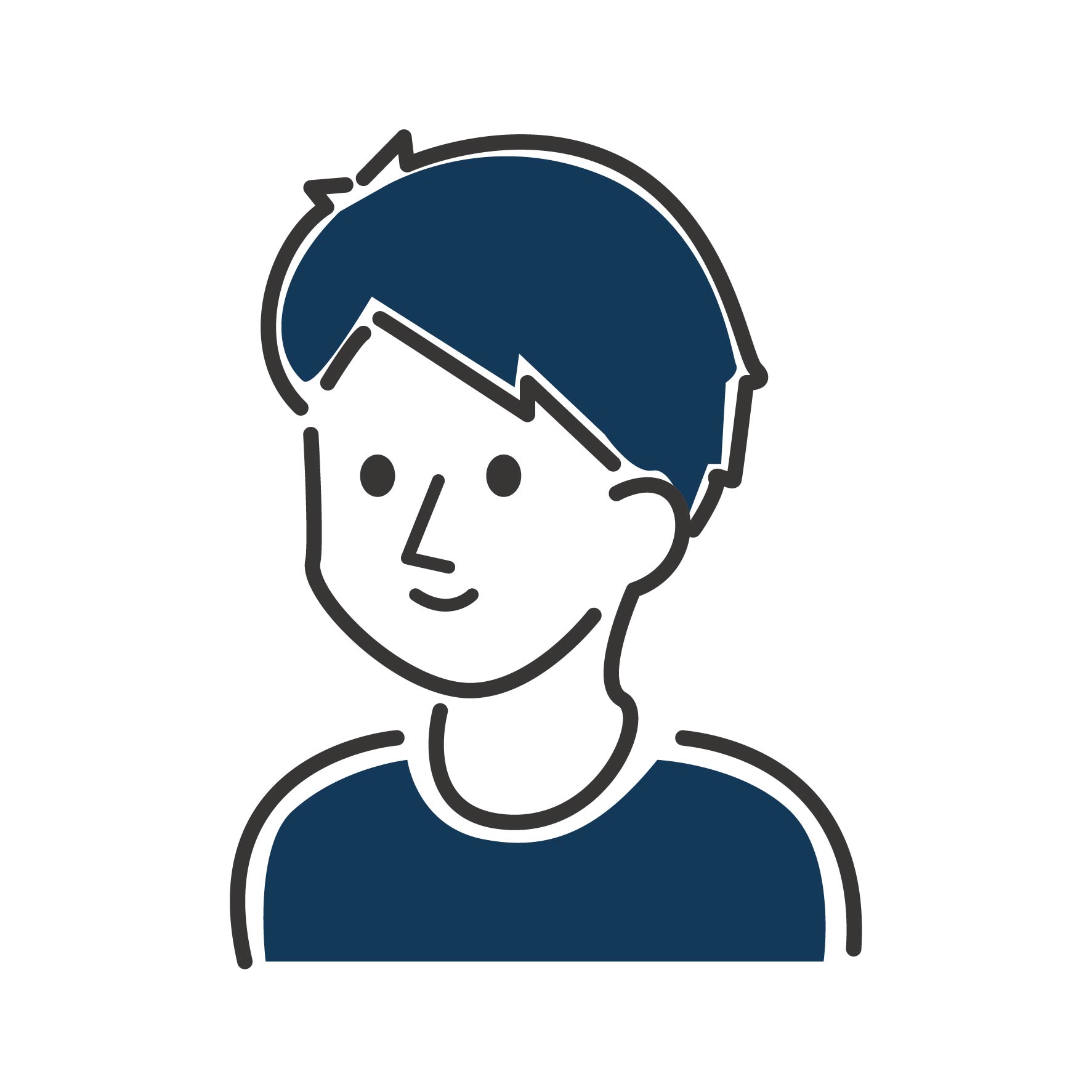
WordPress情報は後から変更可能です!ブログ名が決まらない場合は仮のタイトルを入れておきましょう!「名前+blog」などですね!
※ユーザー名とパスワードはWordPressにログインするときに必要になるため、ここでメモをとっておいてください!
Xserverアカウントへの登録情報を入力
今度はXserverアカウント登録情報を入力していきます。
登録情報もそのまま指示通りに入力して下さい。最後に利用契約にチェックをして、入力内容確認画面へと進みます。
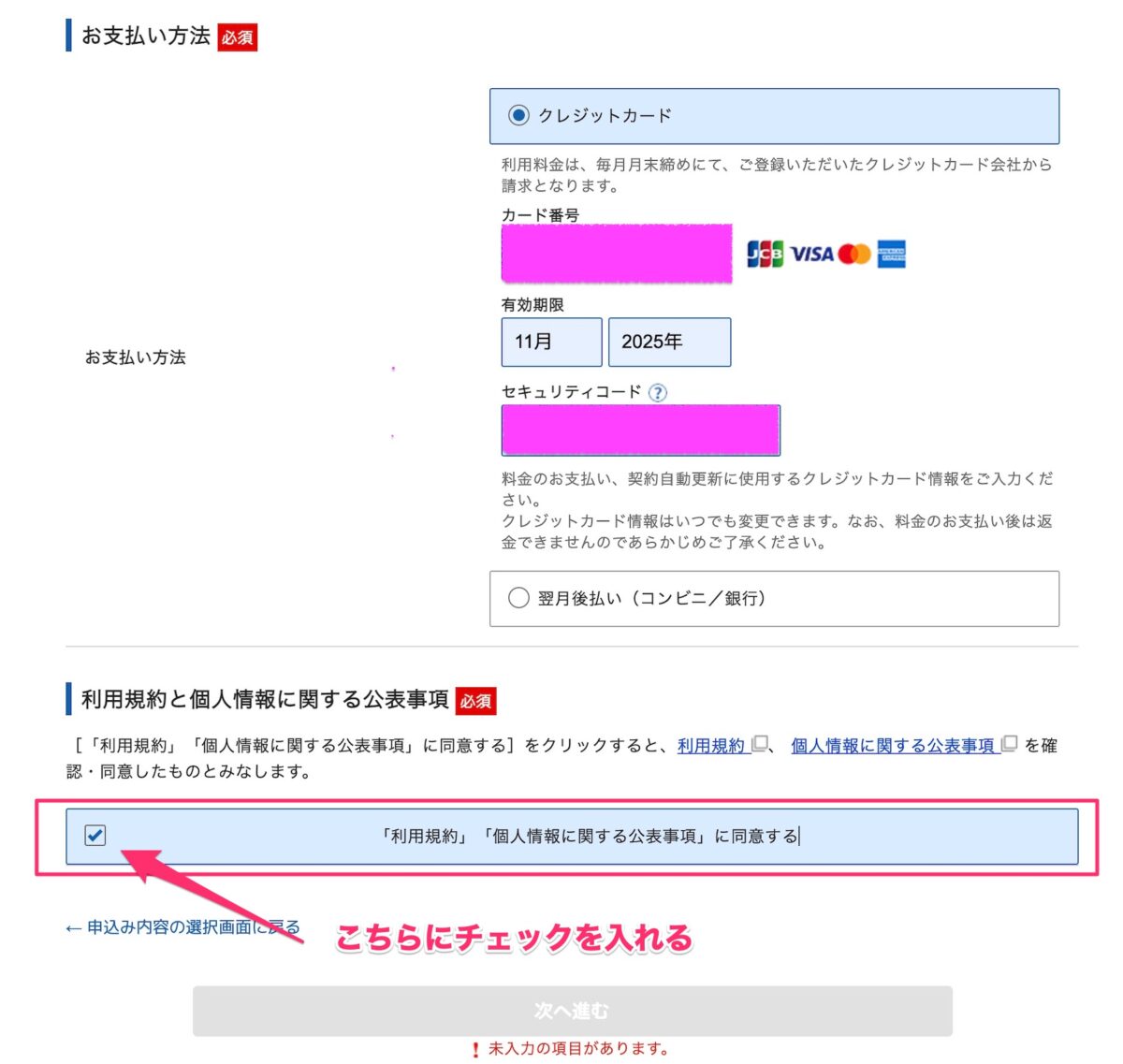
アドレスに届いた確認コードを入力する
登録したメールアドレスに確認コードが届くので、メールフォルダをチェックしましょう。
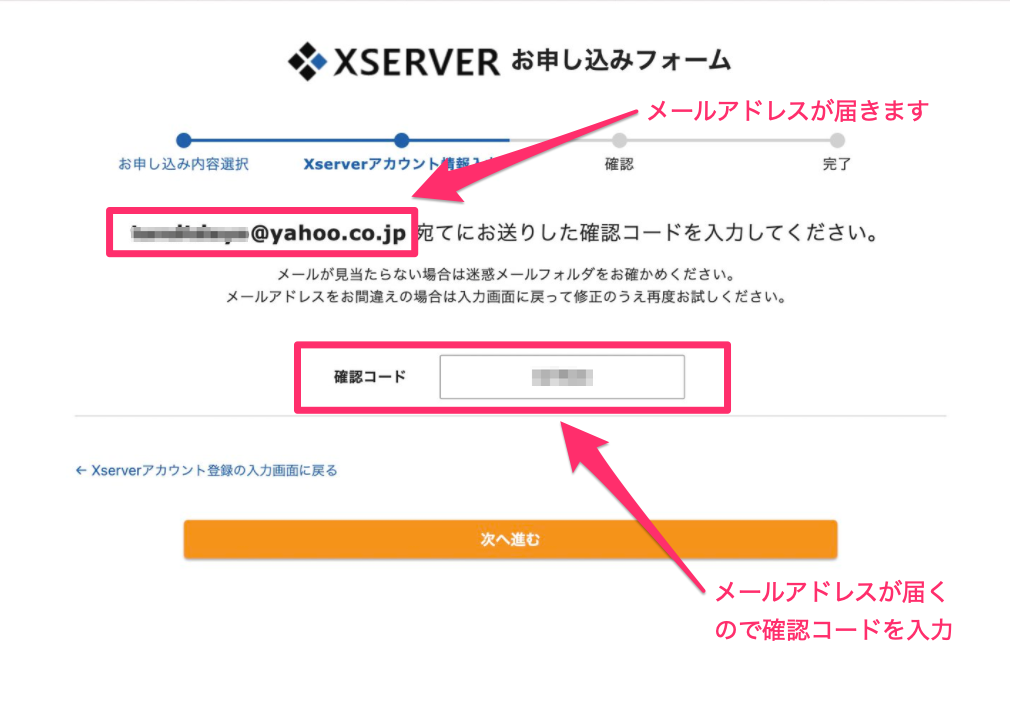
入力内容の確認
入力した内容が間違っていなければ、「SMS・電話認証」の画面へと進みます。ここから、先の操作を完了すると料金の支払いが発生します。本当にこの内容で合っているのかしっかり確認しましょう。
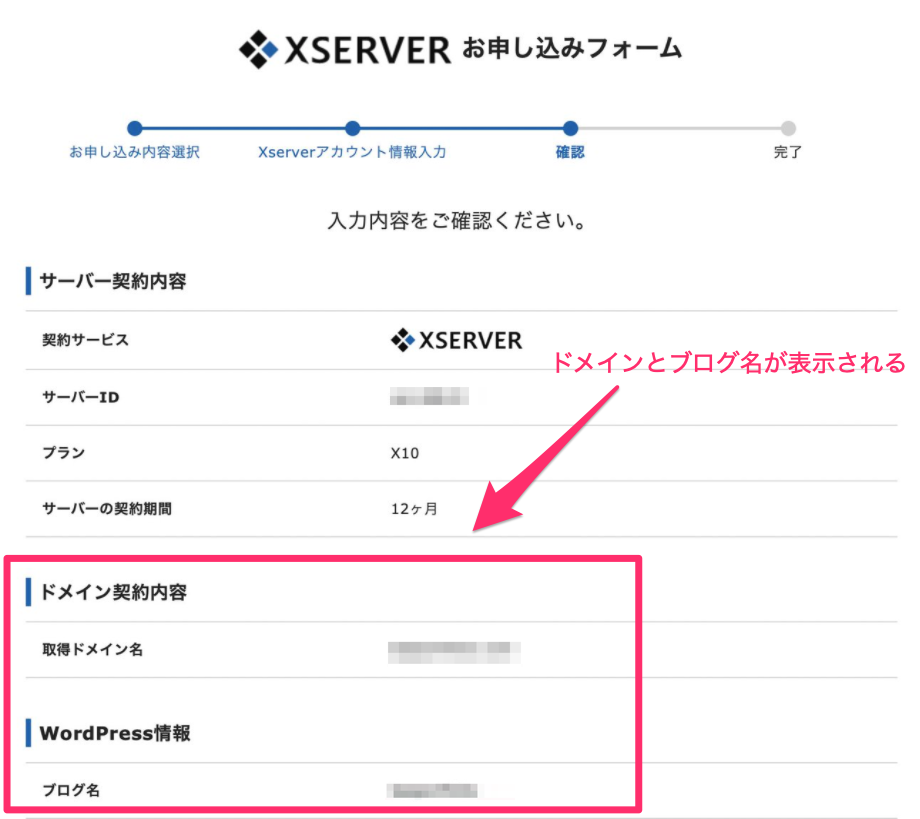
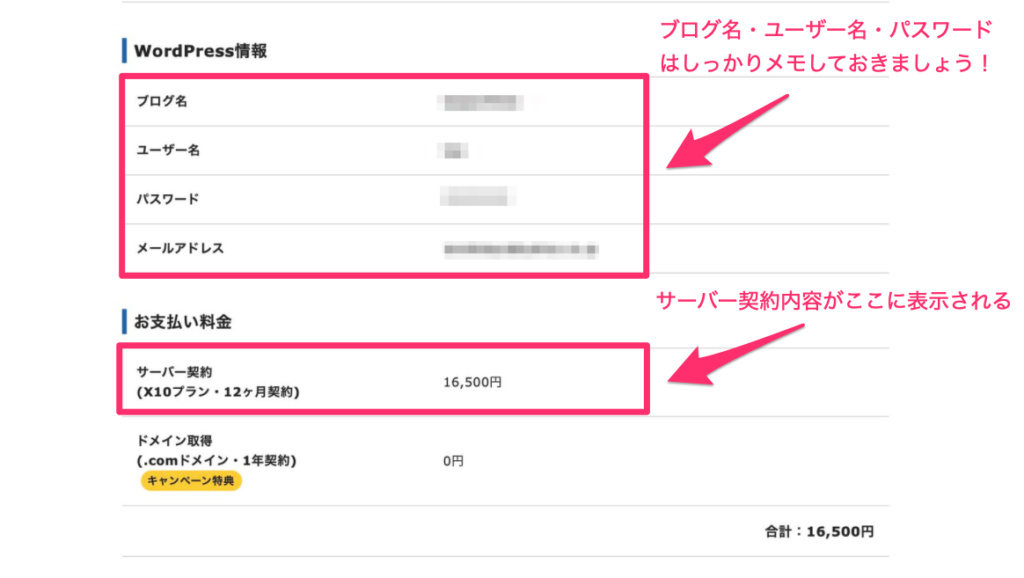
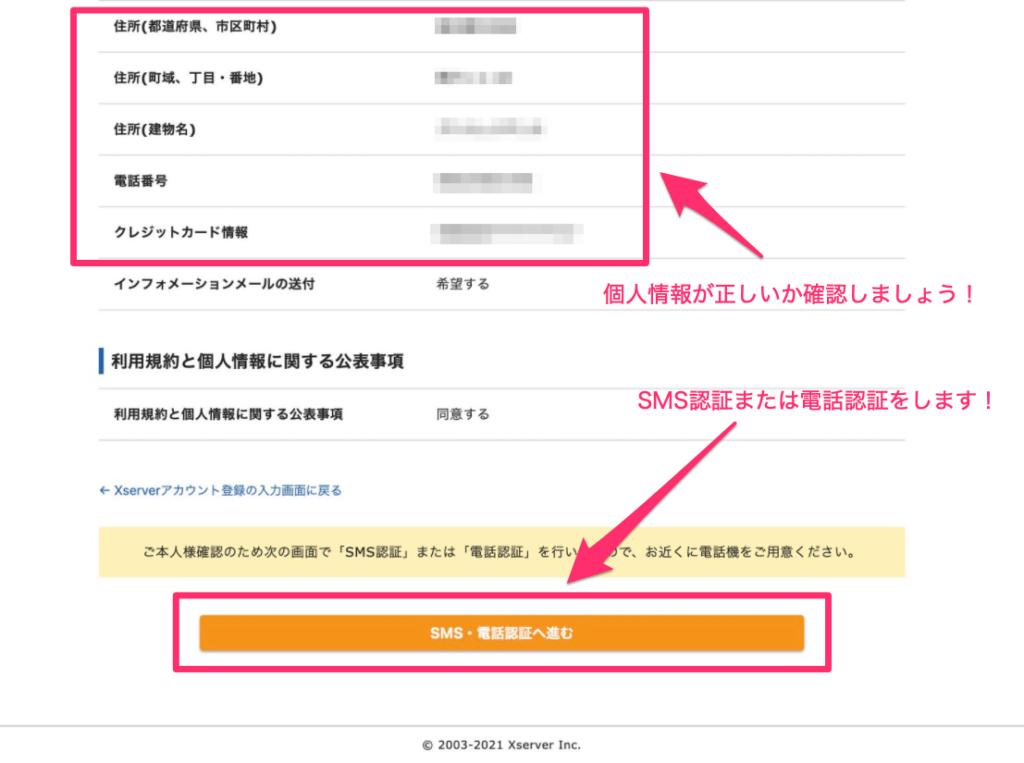
SMSと電話認証をする
電話番号を入力して、「SMSで取得」を選択しましょう。すると、エックスサーバーからスマートフォンに「認証コード」が届くので、数字を控えて認証コードをお申込みフォームに入力すれば、お申込み手続きが完了します。
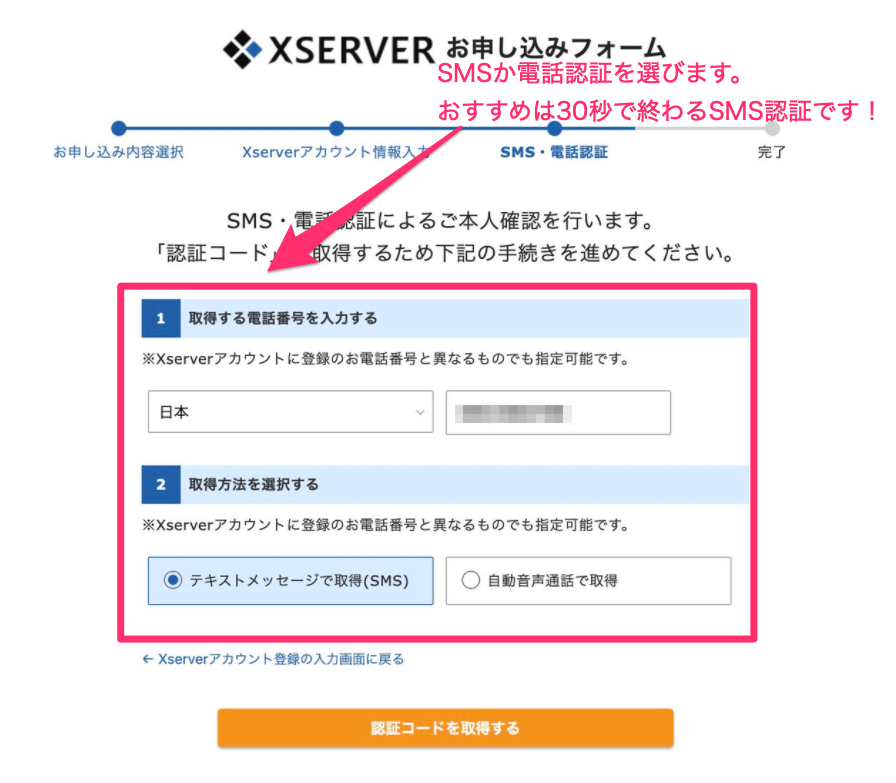
受信したメールでWordPressのログイン情報を確認
お申込みが完了すると、「【xserver】■重要■サーバーアカウント設定完了のお知らせ」
という件名でメールが送られてきます。メールにはWordPressのログインURLなどが記載されているので、アカウントの確認をしてみます。
Xserverのアカウント画面
お疲れ様です。ここまででほとんどの設定が完了しました。ひとまず下記のような画面になるはずです。
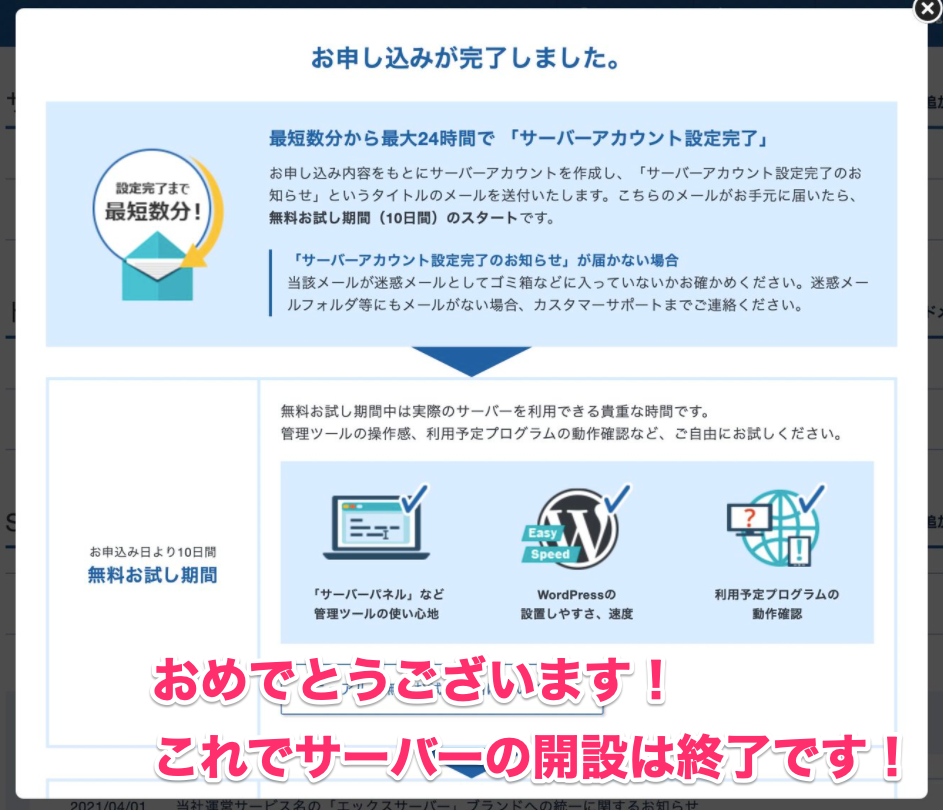
ここは次へ進むを押してください。
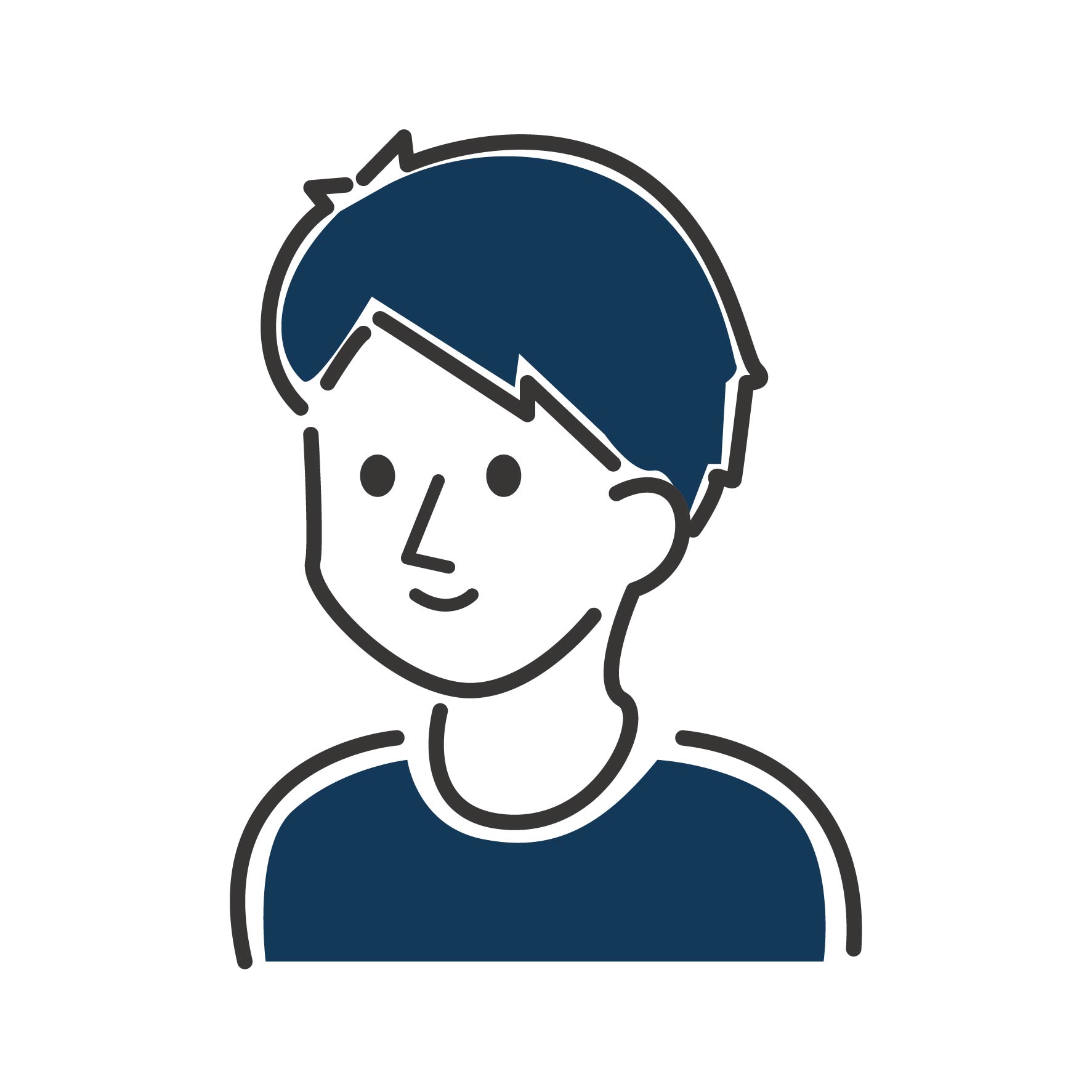
お疲れ様でした!これでサーバーの開設が終了しましたね!おめでとうございます!次からはいよいよWordPressをインストールしていきます!
WordPressをインストールする

下記の画面がXserverのアカウント画面になります。
ここには取得しているサーバーIDやアカウントの情報が記載されています。
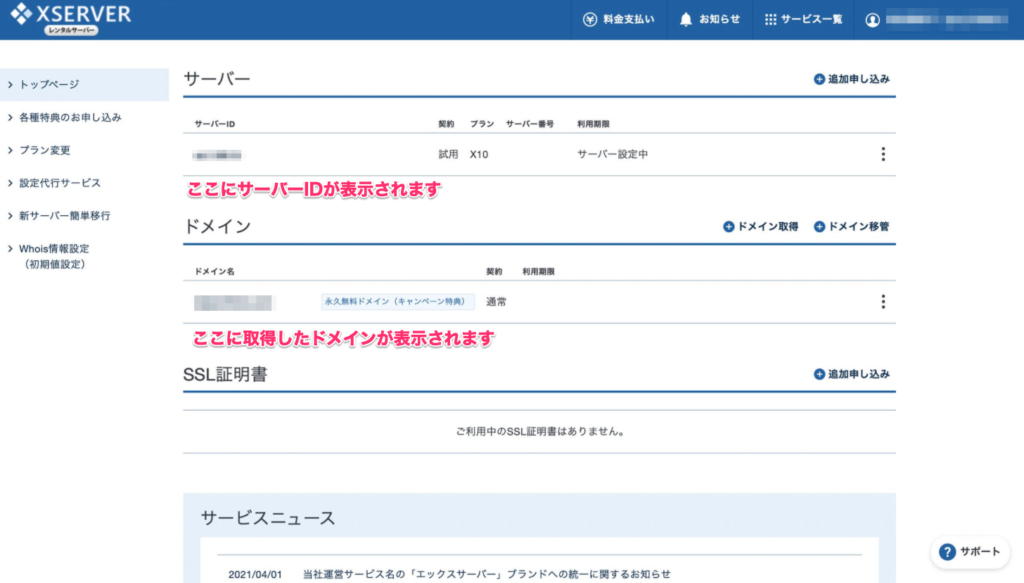
サーバーパネルへと移動する
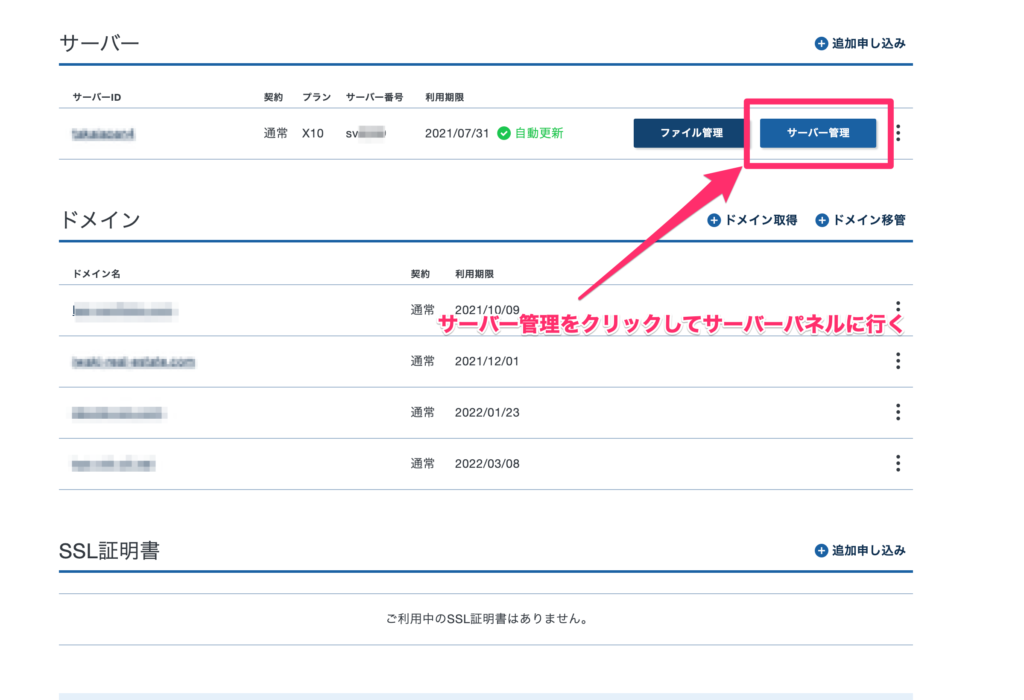
「サーバー管理」のボタンをクリックすると、サーバーパネルへ移動します。一定時間ログインしていないとログアウトされてしまいますが、再度ログインすれば大丈夫です。

こちらがサーバーパネルの画面になります。下部にあるWordPress簡単インストールを押しましょう。その後、自分が先ほど作成したドメインがあるのでクリックをします。
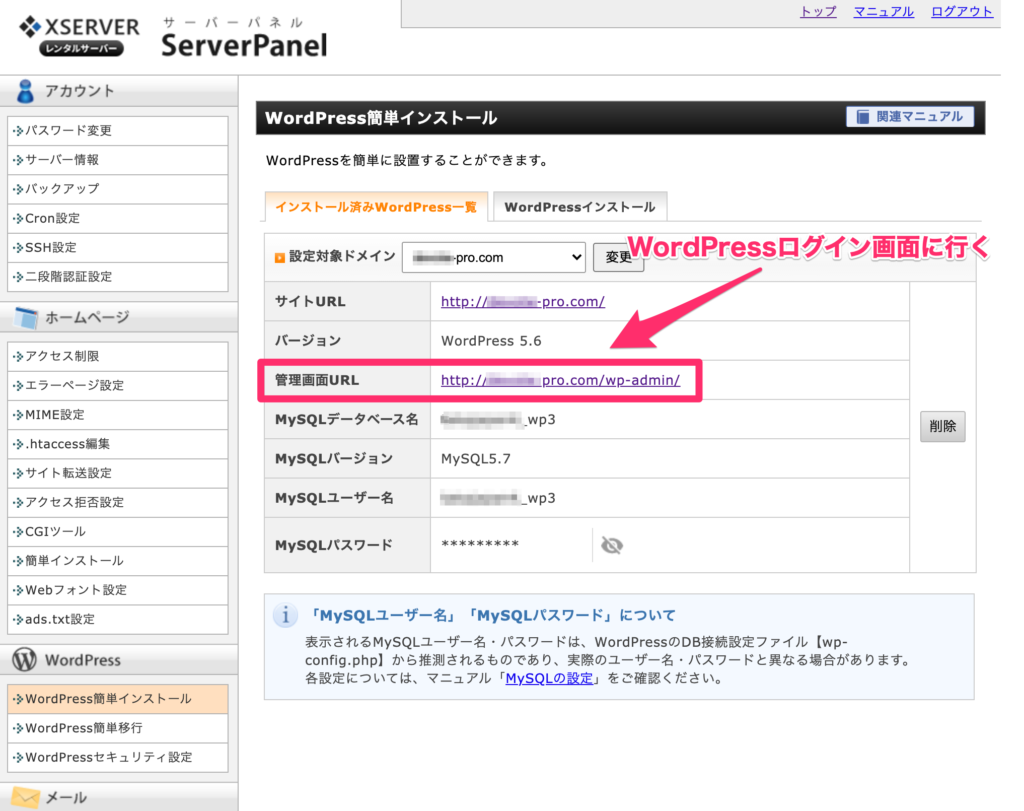
WordPressにログイン

先程エックスサーバーから送られてきたメールの「管理画面URL」というリンクをクリックすると、WordPressのログイン画面が表示されます。
そして、先程決めたID・パスワードを入力すると、WordPressの管理画面へと移ります。
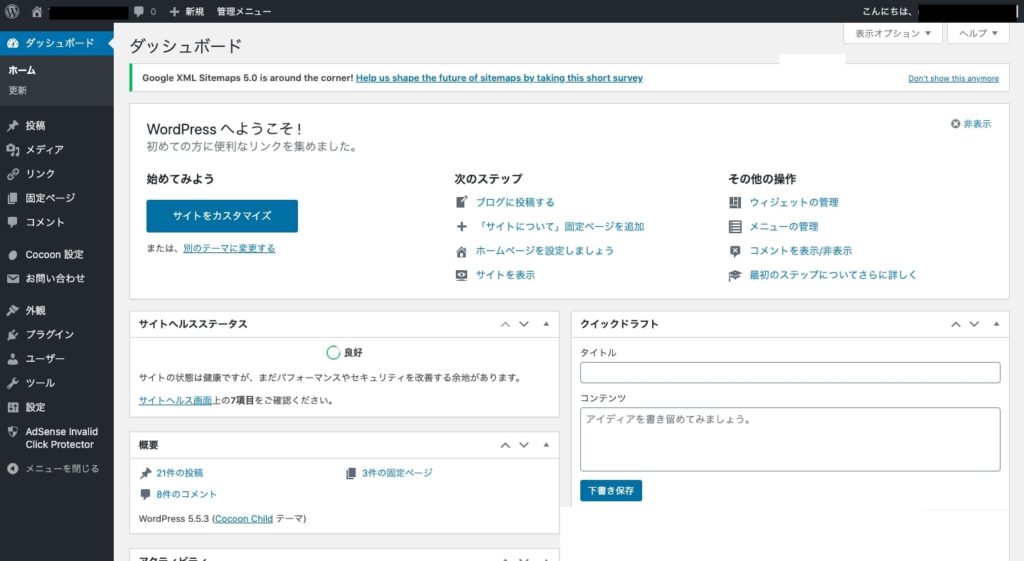
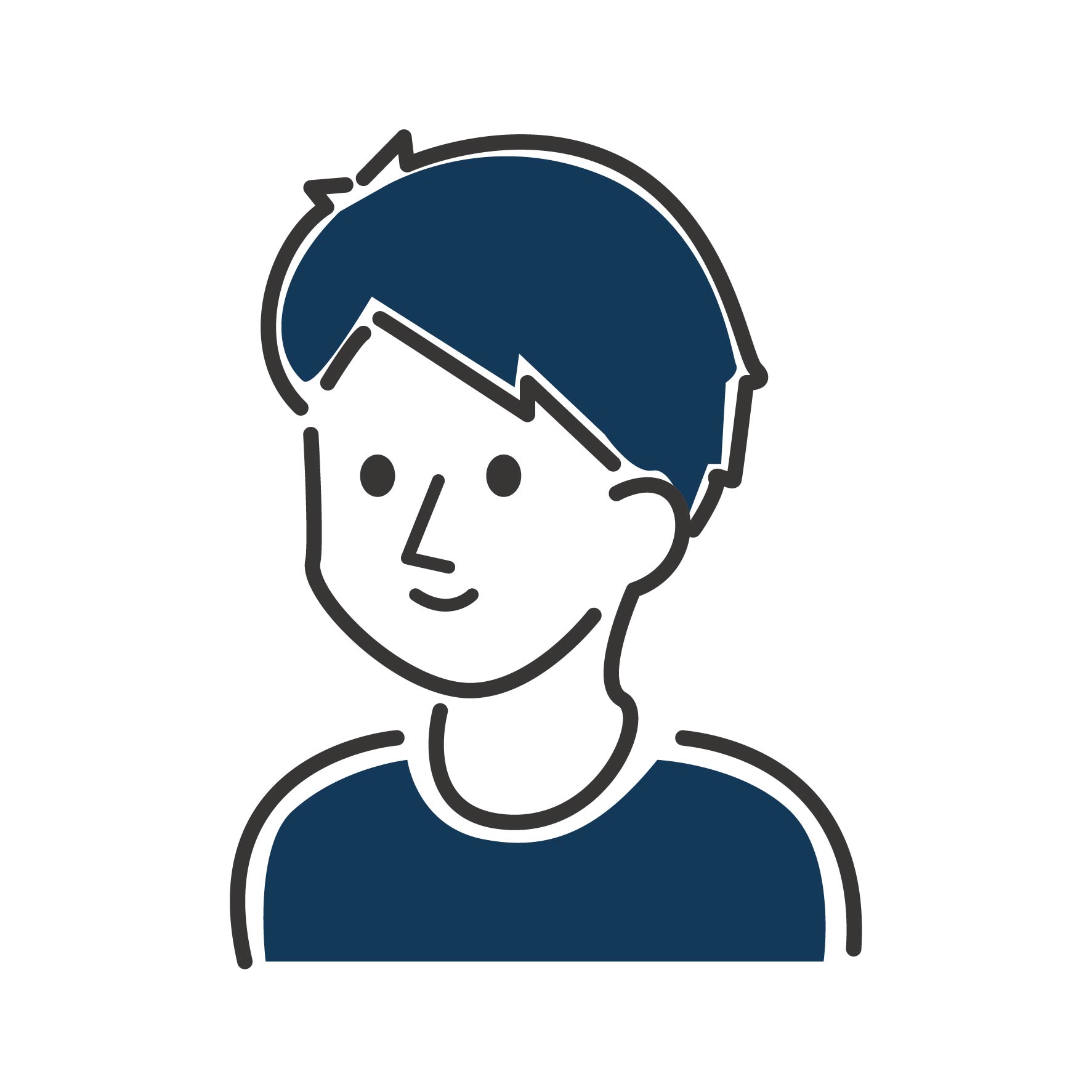
これでWordPressの開設が出来ました!おめでとうございます!
WordPressの初期設定
ここからは、WordPressを快適に使うために行っておくべき初期設定について解説します。「ややこしい」と思うかもしれませんが、実際の画面を表示しながら一緒に設定していきましょう!
一般設定
続いて設定をしていきます。一般設定で行うことは次の3つ。
- タイトルを決める
- アドレスの「https」化
- メールアドレスの設定
管理画面の左側ツールバーの「設定」から「一般」を選択しましょう。
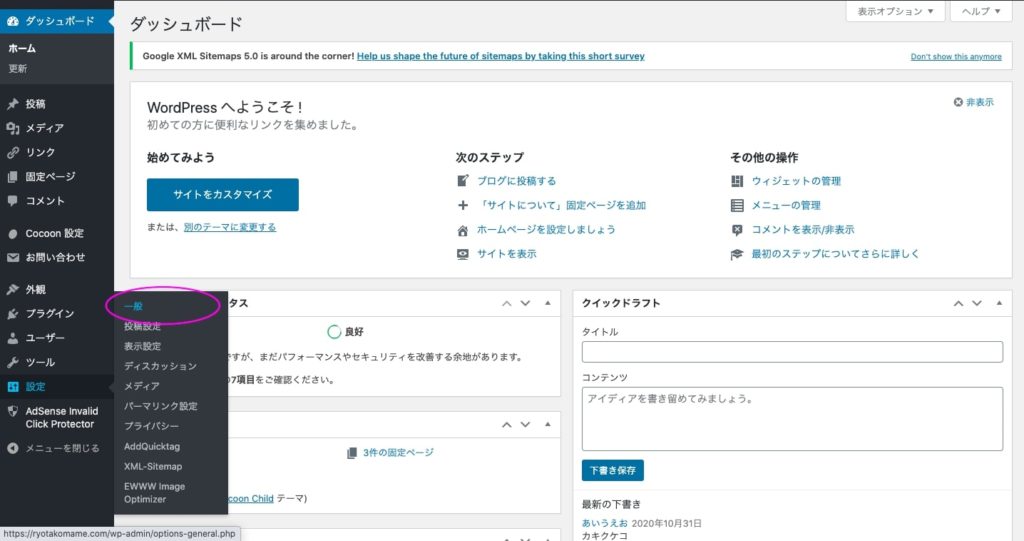
クリックすると以下のような画面が表示されます。
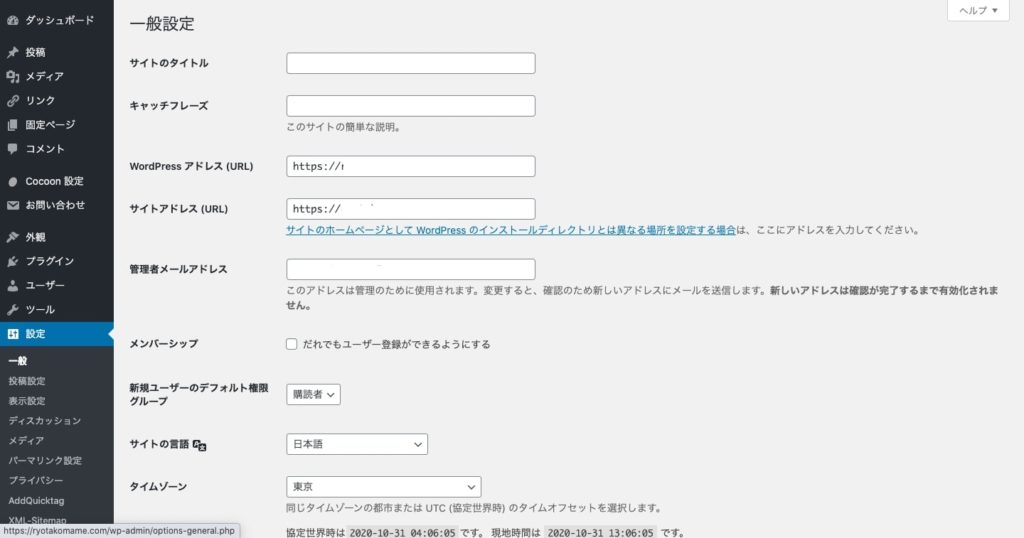
サイトタイトル
サイトタイトルは、自分の好きなブログタイトルを設定すれば大丈夫です。
アドレスの「https」化

次に「WordPressアドレス」「サイトアドレス」を「http」から「https」と変更しましょう。この作業は「SSL化」と言い、Googleも推奨している設定でSEO対策にも重要です。
しかし、普通のレンタルサバーであれば自分でSSL化設定しないといけませんが、「クイックスタート」を使うと自動的に設定が行われているため作業不要です。
メールアドレスの設定
WordPressから連絡を受けるためのメールアドレスを設定して下さい。
設定が完了すれば、画面の下の方にある「変更を保存」をクリックして完了です。
「変更を保存」をクリックしないと、設定が保存されないので必ずクリックして下さい。
投稿設定
続いて、投稿設定をしていきます。
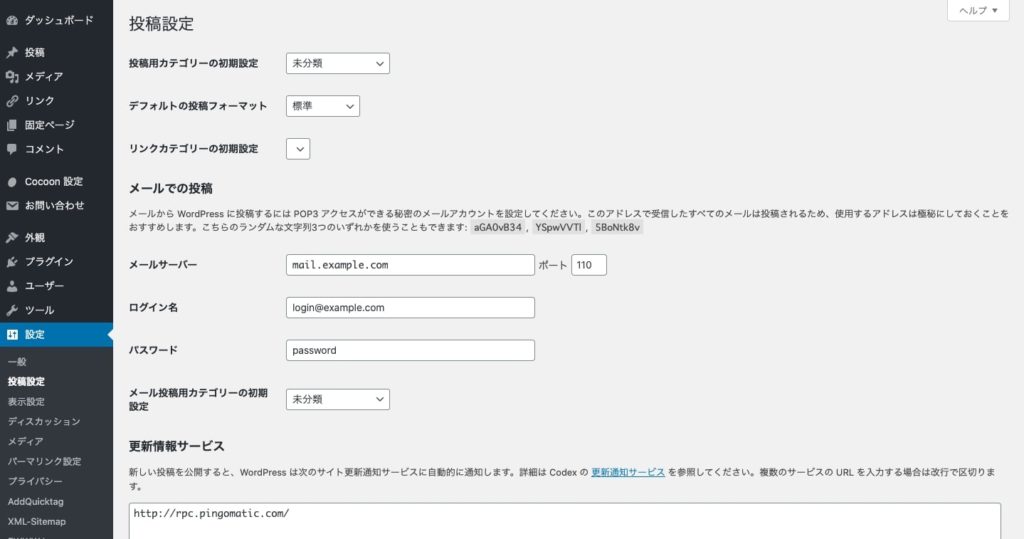
「設定」→「投稿設定」をクリックしましょう。投稿設定は上の画像のようになっていれば問題ありません。デフォルトの設定のままなので、確認するだけで大丈夫です。
表示設定
続いて、表示設定をしていきます。「設定」→「表示設定」をクリックしましょう。
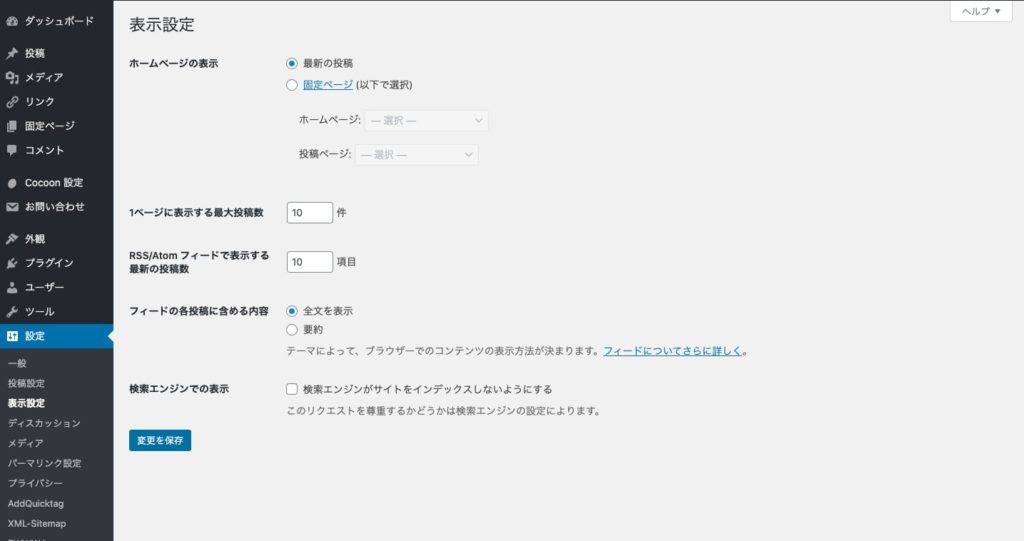
ホームページの表示とは、ブログのトップページに
- 最新の投稿を表示させるか
- 指定の固定ページを表示させるか
を選択できます。始めのうちは、「最新の投稿を表示」で問題ないですが、記事が増えてきたら固定ページを作成し、トップページとして設定してもいいかもしれません。
「1ページに表示する最大投稿数」は、トップページに何記事表示させるかを決める設定です。最大投稿数が多いとスクロールが大変になるので、こだわりが無ければ10件で設定しましょう。
「検索エンジンがサイトをインデックスしないようにする」とは、「このブログ・HPを検索エンジンのデータベースに登録させない」という設定です。ブログがまだ公開できる状態でなければ、チェックを入れておきましょう。投稿の設定が完了したら、同じ様に「変更を保存」をクリックしてください。
投稿設定
次に投稿設定をしていきます。「設定」→「投稿設定」をクリックしましょう。
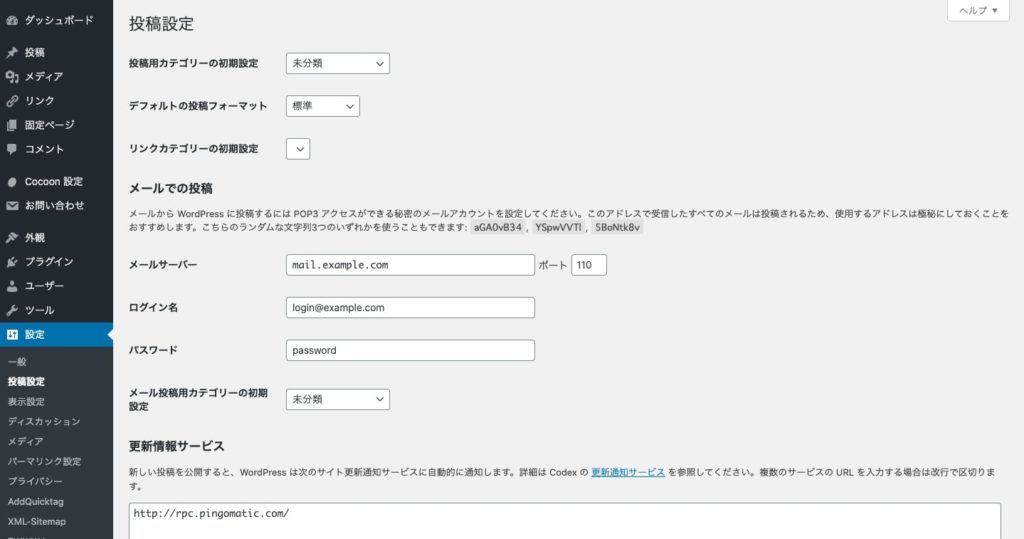
投稿設定は上の画像のようになっていれば問題ありません。デフォルトの設定のままなので、確認するだけで大丈夫です。
表示設定
次に表示設定をしていきます。
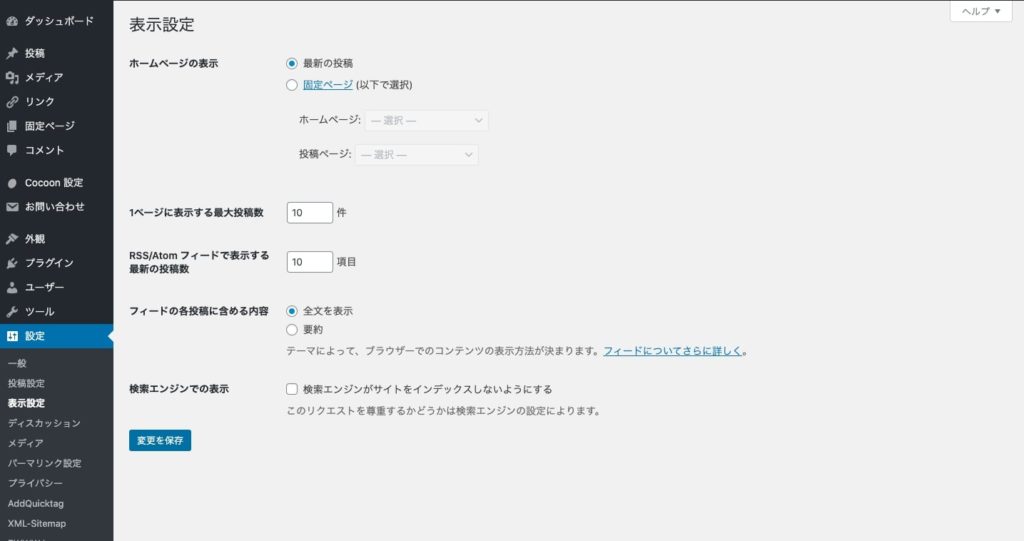
上記のように設定しておけば大丈夫です。
ディスカッション設定
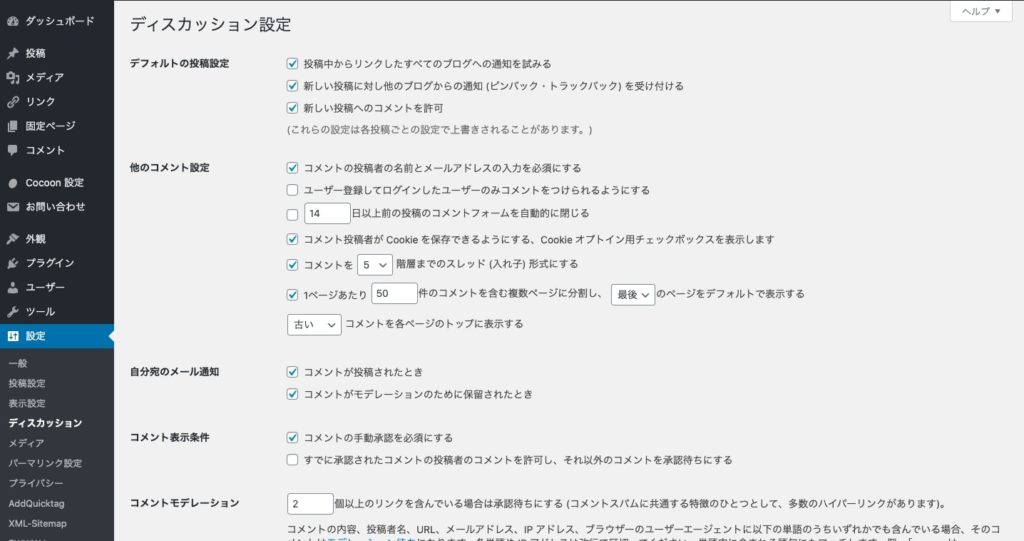
ディスカッションの設定は以下の5つです。
- 投稿のデフォルト設定
- 他のコメント設定
- 自分宛てのメール通知
- コメント表示条件
- アバターの表示
それでは見ていきましょう。
投稿のデフォルト設定
3つのチェックボックスに全てチェックしてください。投稿した記事にコメントされると通知が届きます。
他のコメント設定
スパムや迷惑なコメントを防止するために、「コメントの投稿者の名前とメールアドレスの入力を必須にする」という項目は必ずチェックを入れておきましょう。後は上の画像の通りにチェックを入れて下さい。
自分宛てのメール通知
コメントが投稿されたとき
コメントがモデレーションのために保留されたとき
の両方チェックしてください。ブログにコメントが届いたときに通知が来るようになります。
コメント表示条件
こちらは、「コメントの手動承認を必須にする」だけチェックしましょう。
アバターの表示
こちらも、「アバターを表示する」にチェックでオッケーです。ディスカッションの設定が終わったら、「変更を保存」をクリックしましょう。
メディア設定
次にメディア設定をしていきましょう。
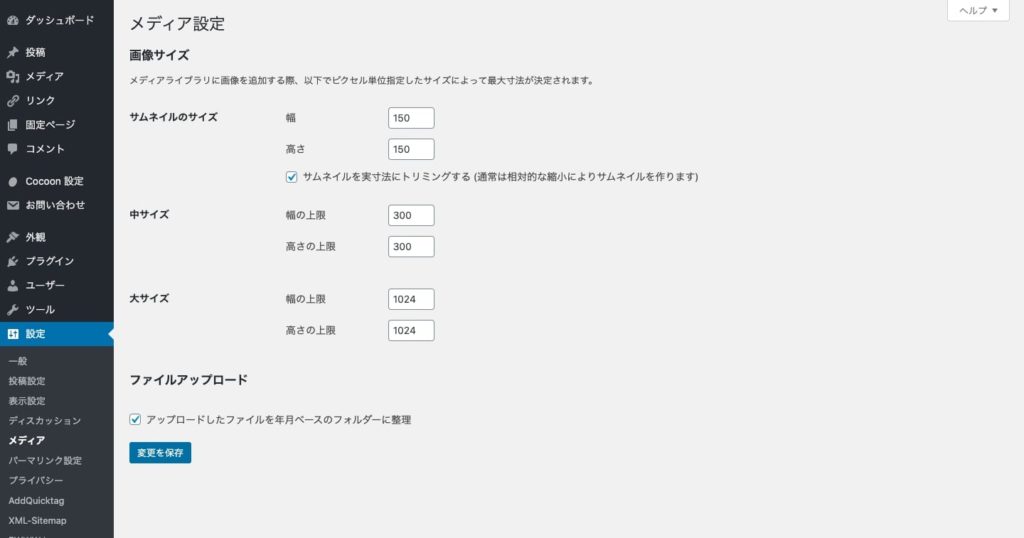
「設定」→「メディア」をクリックします。メディア設定は初期設定のままでも大丈夫です。数字が上の画像のようになっていれば問題ありません。
パーマリンク設定
次にパーマリンクを設定していきましょう。
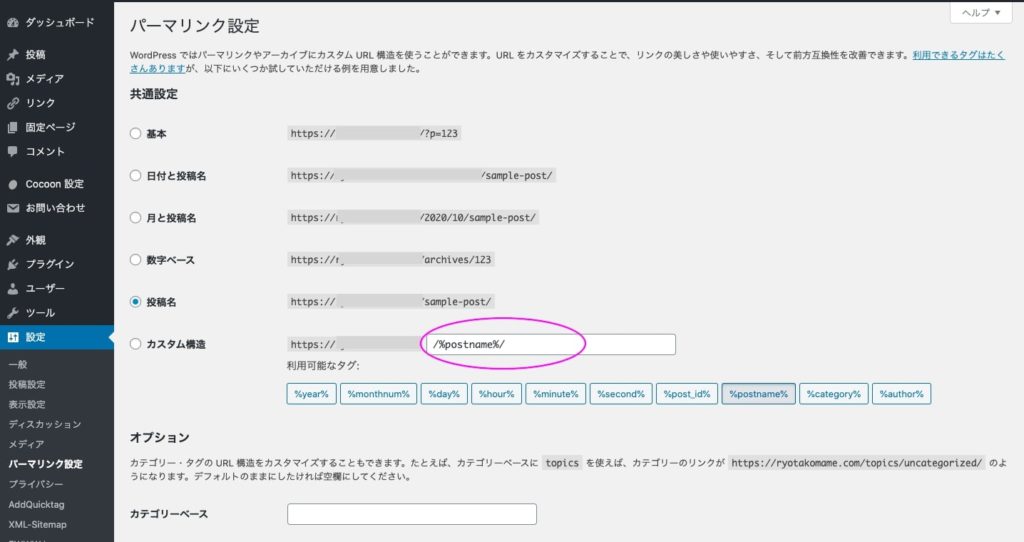
「設定」→「パーマリンク設定」をクリックしましょう。そして、「カスタム構造」に「/%postname%/」と入力してください。
または、投稿名の選択をクリックしてもいけます。
「パーマリンク設定」はSEOに影響する項目なので、必ず設定しましょう。
パーマリンク設定が完了したら、「変更を保存」をクリックしましょう。
テーマの設定
次にテーマ設定をしていきます。おそらくここらへんからグッと楽しくなってくるはずです。
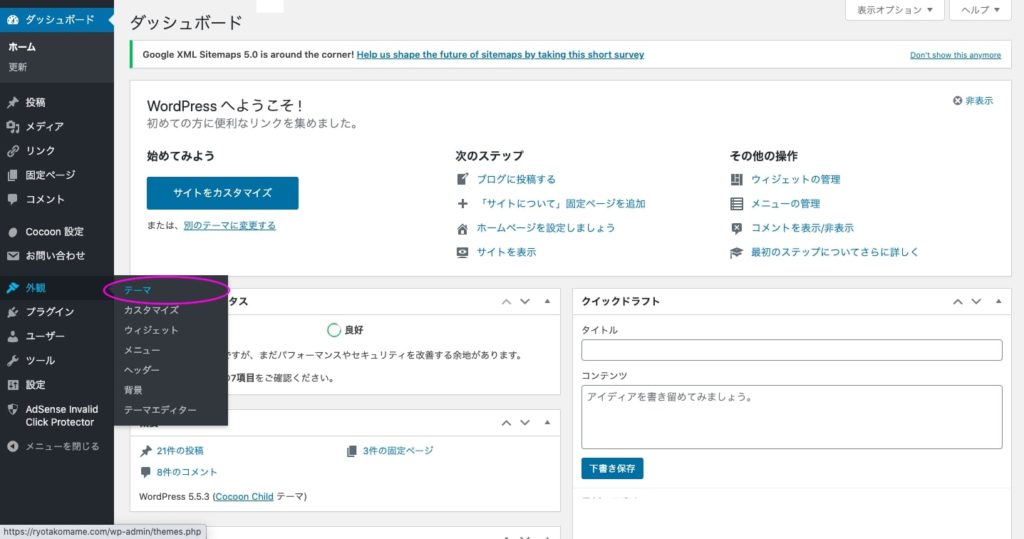
- 「外観」→「テーマ」をクリック。
テーマとは、自分のWebサイトのデザインを決めるものです。そしてサイト全体の構成や骨組みを設定する機能の事です。テーマには無料のものから有料のものまであります。基本的にほとんどの人が最初は無料から始めています。
そして無料テーマでも、
- 操作が簡単
- オシャレなテーマがある
- SEOの対策もできる
- 自由なデザインカスタマイズができる
などが挙げられます。なので始めは無料テーマで十分かと思います。もし本格的にブログで稼いでいきたいと思うのであれば、有料テーマも検討しておきましょう。
WordPressテーマについて解説した記事
【ブログ初心者の方向け】WordPressのテーマについて解説【稼ぎたいなら有料テーマを選ぼう】
ブログ初心者の方向けにWordPressの有料テーマ、無料テーマについて解説します。結論、ブログを使って稼いでいきたいのであれば、有料テーマを選びましょう。有料の方が圧倒的にクオリティーが高く、デザイン・SEO・記事の読みやすさ等が無料に比べてレベルが違ってきます。
WordPressの無料・有料テーマについて解説した記事
【2021年最新版】いま最もおすすめするWordPressの有料テーマ一覧【ジャンル別に紹介】
本記事では、WordPressテーマのおすすめってなんだろう?ジャンル別のおすすめテーマがあれば知りたい。こういったお悩みを解決します。WordPressを使ってサイトやブログを始める時に最初に悩むのがテーマ選びだと思います。失敗しないためにもさまざまなテーマの種類について知っておくべきでしょう。
プラグインの設定
次にプラグインの設定をしていきます。プラグインとは、サイトをより使いやすくしたり、外部からのウイルス対策をしたり多くの種類があり、使い方は様々あります。いわゆるWordPressに便利な機能を追加するアプリみたいなものですね。
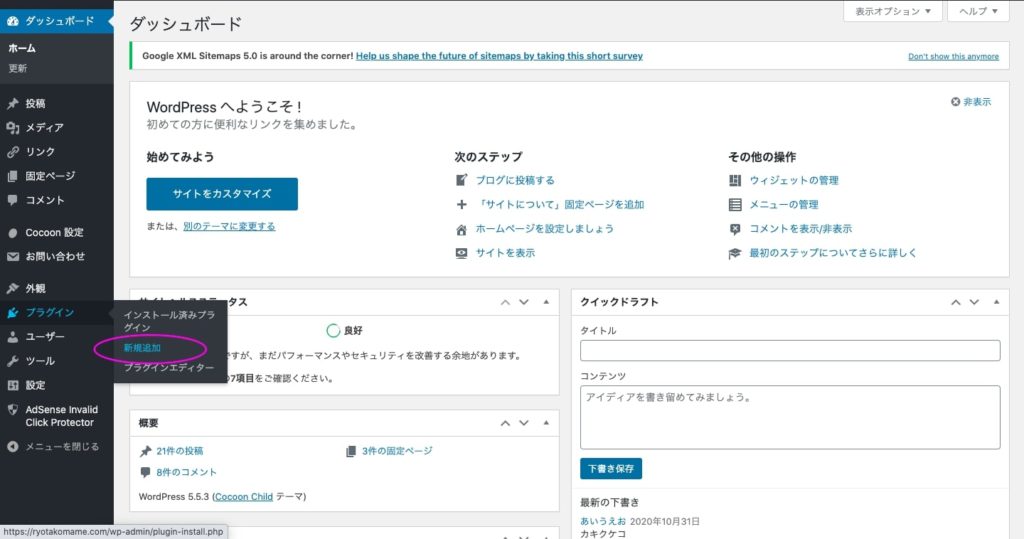
管理画面の「プラグイン」を選択し「新規追加」クリックしてください。ここでは、スタートとして最低限必要なプラグインを紹介します。
- Google XML Sitemaps【サイトマップ作成】
- Broken Link Checker【リンク切れチェック】
- Akismet Anti Spam【スパム防止】
- BackWPup【バックアップ確保】
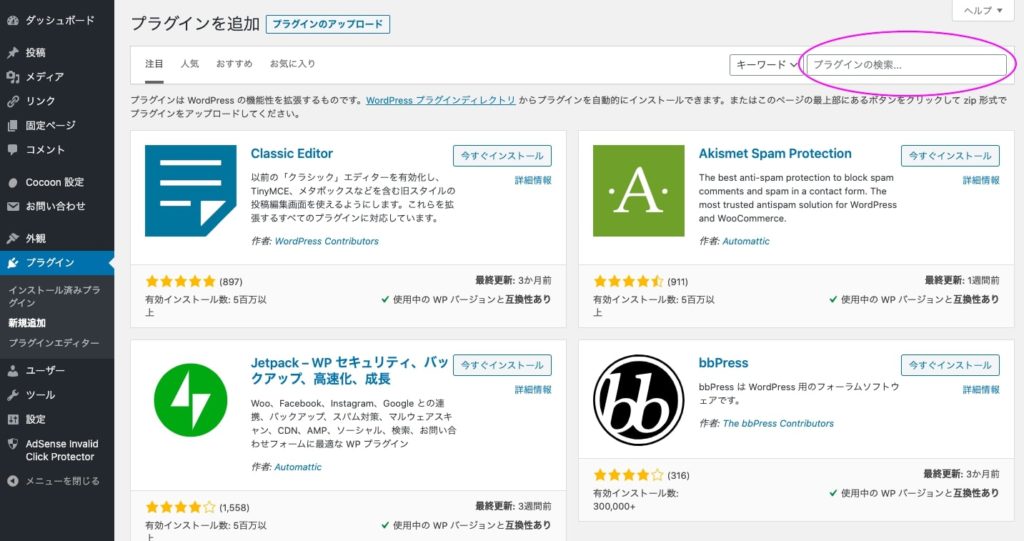
上記のプラグインたちを、画面右上の検索窓から検索して下さい。また、テーマが多機能であればプラグインも少なくて済むので、テーマに備わっている機能を確認しながら、プラグインをダウンロードしましょう。
プラグインの入れすぎに注意
プラグインを入れすぎると多くの注意点が出てきます。以下の通りです。
- プラグイン同士でバグが発生する
- サイトが重くなりページの表示速度が遅くなる
- プラグインが古くなったりでセキュリティの低下に繋がる
- テーマ変更するときに相性が悪かったりする
ブログを運営するぐらい程度であれば、プラグインは10個以下で収まるはず。
まずは少しずつ必要そうなものを選びつつ、他はその度にダウンロードしていくのがおすすめです。
下にプラグインについてのおすすめ記事があるので、参考にしてみてください。
実際に記事を投稿してみよう
WordPressの設定が終わったら、記事を投稿してみましょう。WordPressは2019年に「グーデンベルク」という「ブロックエディター」が実装され、記事の投稿方法が大きく変わりました。
ここからは、グーテンベルクを使った記事の投稿方法を解説します。
記事の新規作成
記事の新規作成をしていきます。
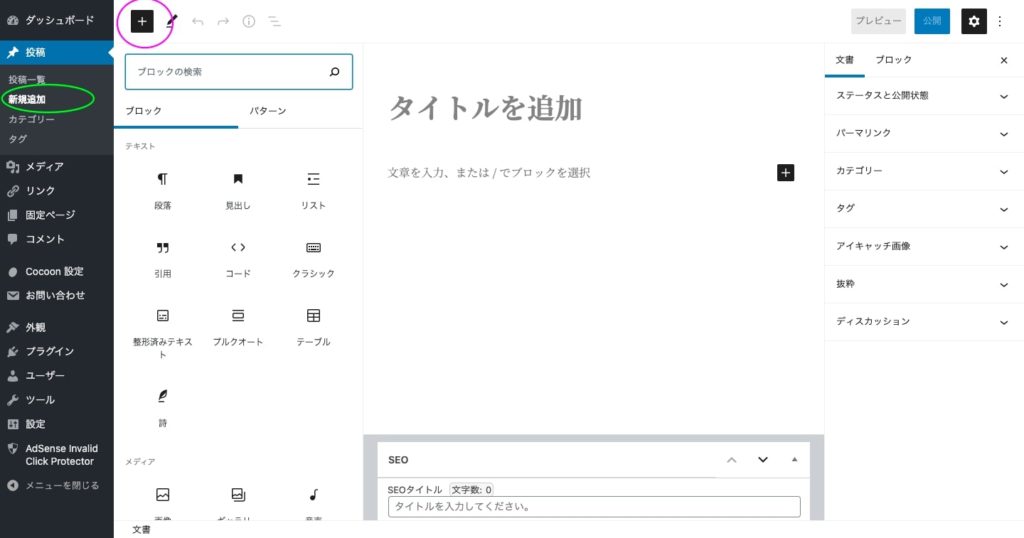
まず、「投稿」の「新規追加」をクリックしましょう。
グーテンベルクはブロックごとに
- 見出しの入力
- 文章の入力
- 画像の挿入
などの操作を行います。
まずタイトルを入力します。そして左上の+マークをクリックすると、
- 段落
- 見出し
- リスト
- 引用
など、ブロックのそれぞれスタイルを決めることができます。
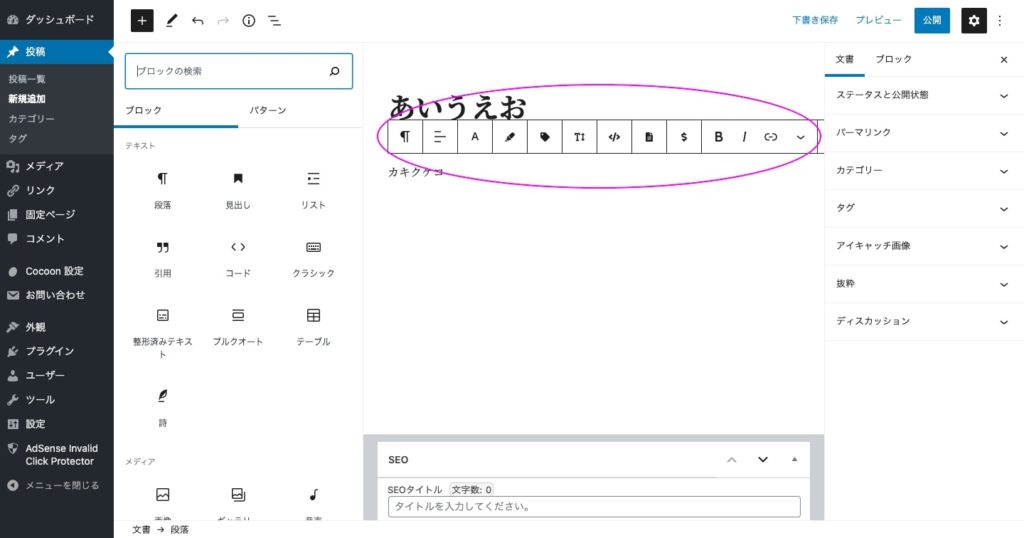
また、文字を入力するとそのブロックの上にツールバーが出てくるのでそちらからも編集可能です。
画像の挿入
次に画像の挿入です。
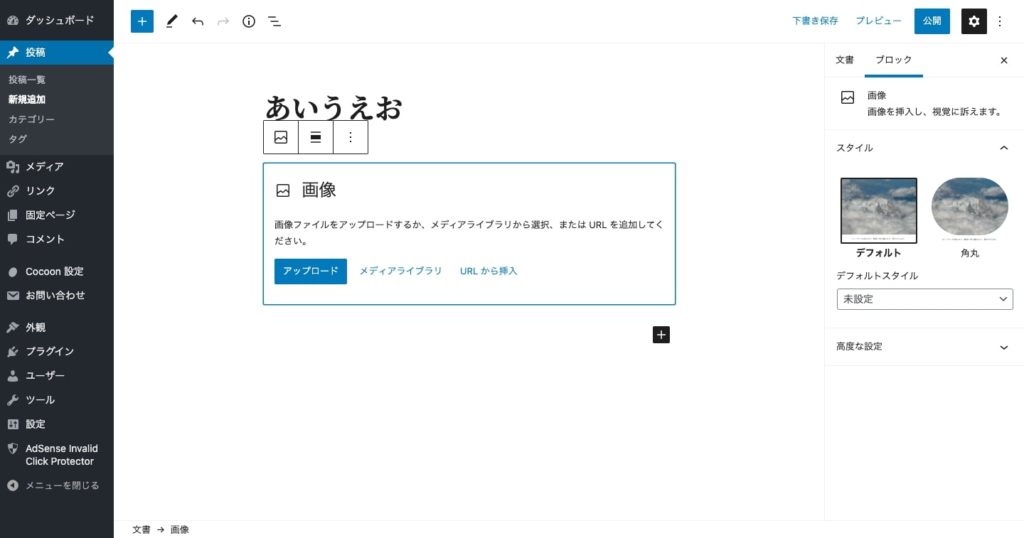
画面左上の+マークをクリックします。そして、少し下にスクロールし「メディア」の画像を選択すると画像をPCのファイルからアップロードできます。そして、使いたい画像を選択すると記事に挿入できます。
文章の装飾
次に文章の装飾です。
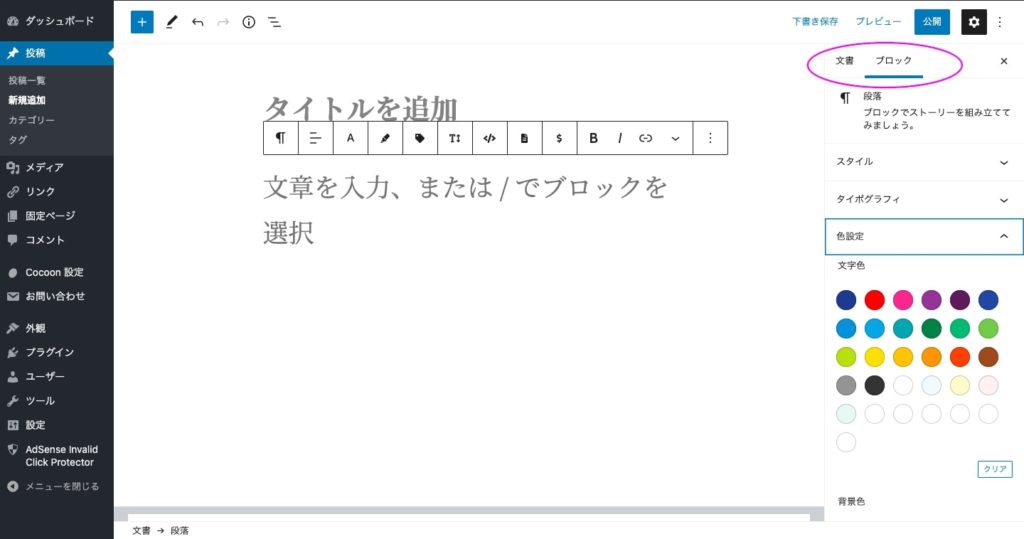
文章の装飾はブロックの上に出てくるツールバーで編集可能です。また、画面右側の歯車をクリックし「ブロック」をクリックすると、文字の色やブロックの背景色を選ぶことが可能です。
投稿
いよいよ、投稿ですね。これでweb上に自分のブログが公開されます。
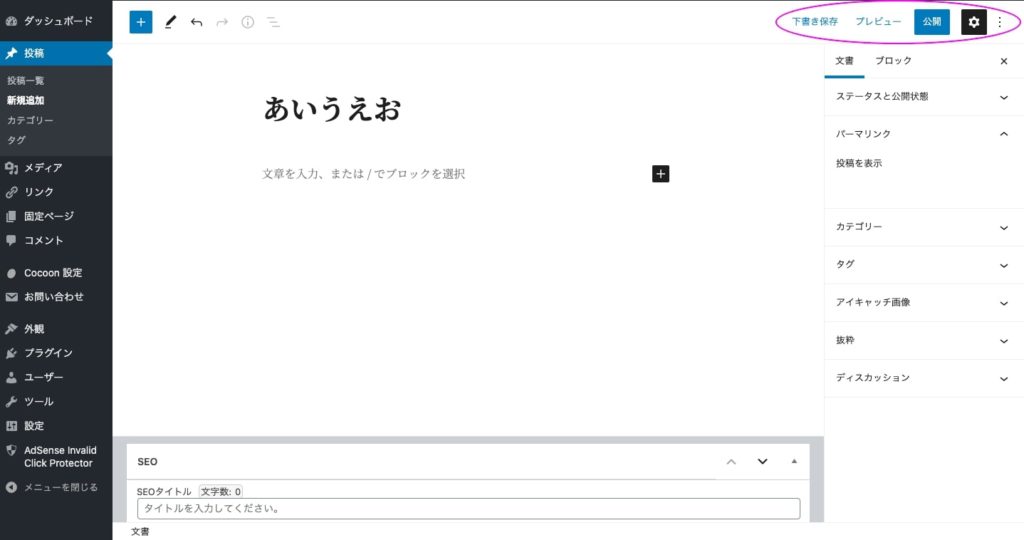
投稿画面の右側の歯車マークをクリックし「文書」を選択すると、
- パーマリンク
- カテゴリー
- タグ
- アイキャッチ画像
を編集することができます。
パーマリンク
パーマリンクは記事のURLの最後の部分を入力でき、その記事にあった内容のローマ字または英単語を入力しましょう。参考記事を貼付しておきますね。
カテゴリー
その記事のカテゴリーを選択できます。いわゆる記事のジャンル分けです。カテゴリーは「投稿」→「カテゴリー」からも作成できます。
タグ
タグは、カテゴリーが違う記事をまとめておくことができます。使っても使わなくてもどちらでも問題ありません。
アイキャッチ画像
アイキャッチ画像とは、記事ののトップページに表示される画像のことで、「記事の顔」となります。画像は、記事での画像の挿入と同じ様にファイルからアップロードしましょう。
アイキャッチ画像はクリック率に影響するので、慎重に選んでいきましょう!こちらも有益な記事を貼付しておきますね。
そして、それぞれ設定し最後に公開ボタンを押すと記事が公開されます。ここまで本当にお疲れ様でした。
また、公開前にプレビューをクリックすると実際に公開される画面を「デスクトップ・タブレット・モバイル」それぞれ確認できるので、投稿する前に記事の仕上がりを確認するときに活用しましょう。
まとめ
いかかでしたか?エックスサーバーを使うことで、WordPressを簡単に始めることができます。そして実際に記事を投稿して「ブロガー」としての第一歩を踏み出せます。【失敗談から語る】ブログ1記事目は何を書けばいいの?【結論:書きたいことを書こう】 こちらも合わせてどうぞ。
WordPressは今回紹介させていただいた設定やデザイン意外も沢山選択できるので、慣れてきたら自分に合った設定を探してみてください。